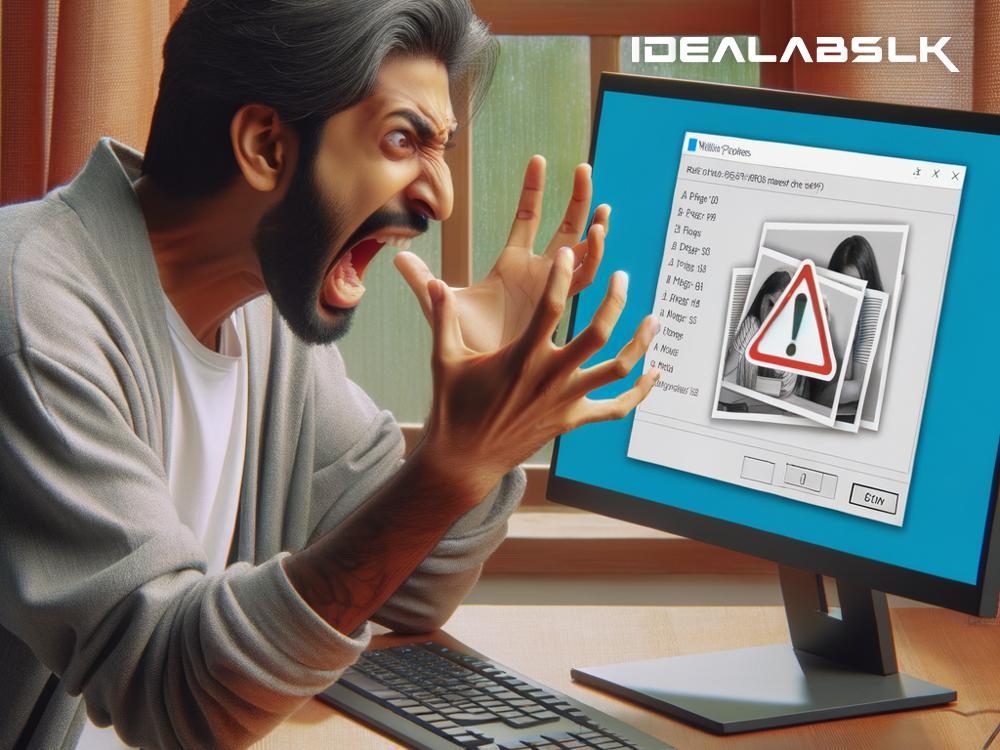How to Fix 'Can’t Print from Windows Photos App'
Have you ever tried to print a beautiful photo or a necessary document from the Windows Photos app, but no matter what you do, it just won't print? Frustrating, right? You're not alone. This is a common problem for many users, but fortunately, it's usually easy to fix. In this blog, we'll walk you through some simple steps to get your printing back on track. Let's dive in!
Restart Your Printer and Computer
Yes, it's the oldest trick in the book, but you'd be surprised how often it works. Turning your printer off, waiting a few moments, and then turning it back on can resolve a surprising number of issues. Do the same with your computer. This process can help reset any minor glitches that might be preventing your printing.
Check Your Printer Connection
Make sure your printer is properly connected to your computer. If you're using a USB cable, try unplugging it and then plugging it back in. For those using a wireless printer, check your internet connection and ensure that both your printer and computer are connected to the same network. Sometimes, a simple disconnection is the culprit.
Update Printer Drivers
Outdated printer drivers can cause all sorts of printing problems. To update your drivers, follow these steps:
- Go to the 'Control Panel' and click on 'Devices and Printers.'
- Right-click on your printer and select 'Properties.'
- Go to the 'Advanced' tab and click on 'New Driver.'
- Follow the instructions to update your driver. You might need to visit your printer manufacturer's website to download the latest drivers.
Run the Printer Troubleshooter
Windows has a built-in tool to help fix printer problems. Here's how to use it:
- Type ‘Troubleshoot’ in the search box next to the Start menu and select 'Troubleshoot Settings.'
- Under 'Get up and running,' click on 'Printer' and then 'Run the troubleshooter.'
- Follow the on-screen directions. The troubleshooter will attempt to identify and fix any issues.
Check the Print Queue
Sometimes, previous print jobs get stuck in the queue and can prevent new ones from processing. To clear the queue:
- Go to 'Control Panel' and open 'Devices and Printers.'
- Right-click on your printer and select 'See what's printing.'
- If there are any jobs listed, select 'Printer' from the menu and then 'Cancel All Documents.'
Reset the Windows Photos App
If none of the above methods work, the issue might be with the Windows Photos app itself. To reset it:
- Open 'Settings' and go to 'Apps.'
- Scroll down to 'Microsoft Photos,' click on it, and then select 'Advanced options.'
- Click on 'Reset.' This will revert the app to its default settings, which might fix the printing issue.
Reinstall the Windows Photos App
As a last resort, you can try uninstalling and then reinstalling the Windows Photos app. To do this, you'll need to use PowerShell:
- Right-click on the Start menu and select 'Windows PowerShell (Admin).'
- Type the following command and press Enter:
Get-AppxPackage *Microsoft.Windows.Photos* | Remove-AppxPackage - To reinstall the app, go to the Microsoft Store, search for 'Microsoft Photos,' and download it again.
Printing from the Windows Photos app should be easy, and usually, it is. But when it's not, these tips can help you troubleshoot and fix the problem. Remember, start with the simplest solutions first—you might be surprised at how often they work. Happy printing!