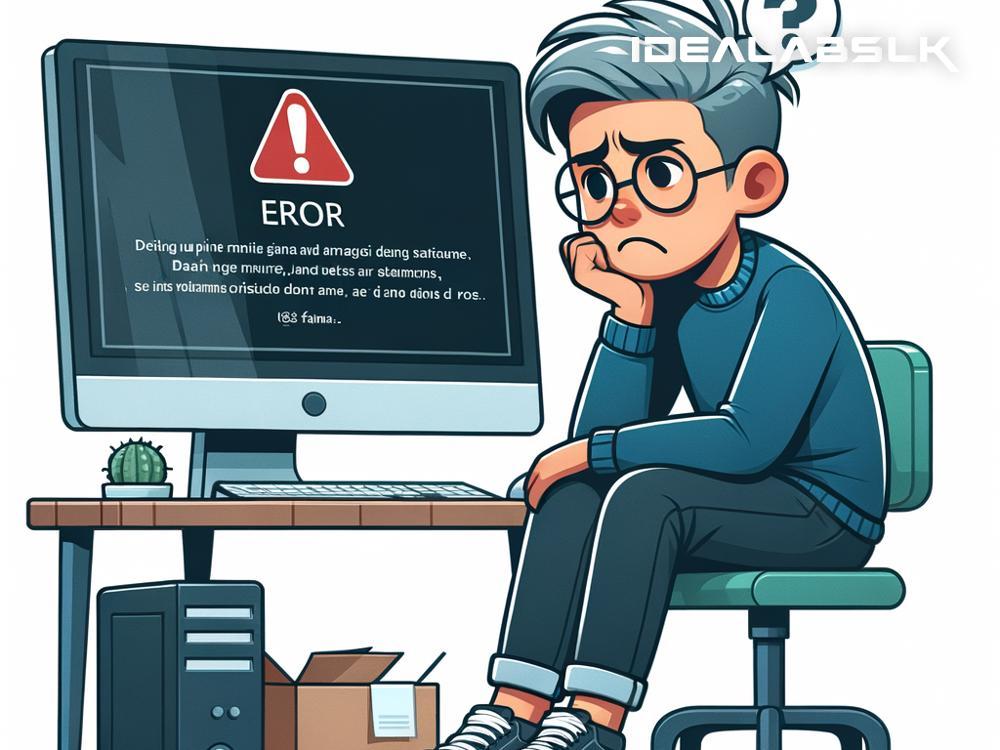How to Fix 'Computer Won't Boot After Update': A Simple Guide
We've all been there - you excitedly update your computer, anticipating new features or improved performance, only to find it refuses to boot up afterward. This gut-wrenching moment leaves many of us in a panic, worried about our files, our work, and how much it might cost to fix. But fear not! Before you consider drastic measures, there are several steps you can take to try and resolve the issue yourself. Here’s a simple guide on what to do if your computer won’t boot after an update.
1. Don't Panic
First things first, keep calm. Most boot issues, even those that seem catastrophic at first, can be resolved with patience and the right approach.
2. Try a Forced Restart
Sometimes, the problem is as minor as a glitch that needs a little nudge to get fixed. If you're using a laptop, disconnect all peripherals (like USB devices), then press and hold the power button for about 10-20 seconds. Desktop users should unplug their PC, press and hold the power button for a similar duration, then plug it back in and try to boot. This can often clear the error and allow your computer to start.
3. Boot into Safe Mode
Safe Mode is a stripped-down state of Windows that runs with minimal services and drivers. Booting into Safe Mode can often bypass the issue preventing your computer from starting. Here’s how:
-
For Windows 10/11: Immediately after your PC starts (just after the manufacturer’s logo vanishes), press and hold the power button to force-shutdown. Repeat this step 2-3 times until you see the 'Preparing Automatic Repair' screen. Navigate through the options to Troubleshoot > Advanced options > Startup Settings > Restart. Once your computer restarts, press 4 to select Safe Mode.
-
For previous versions, you might be able to press F8 (or Shift + F8) as your computer boots to get into Safe Mode.
4. Uninstall Recent Updates
Once in Safe Mode, you can attempt to uninstall recent updates. Windows could have a hard time with certain updates, and removing them could solve your boot issue. Go to Settings > Update & Security > Windows Update > View update history > Uninstall updates. Select the most recent update(s) and uninstall them, then try rebooting your computer normally.
5. System Restore
If uninstalling updates didn’t fix the problem, you could try restoring your system to a previous point before the update. While in Safe Mode:
- Navigate to Control Panel > Recovery > Open System Restore.
- Follow the prompts to choose a restore point before you performed the update.
- Let the process complete and see if this resolves the boot issue.
Remember, System Restore won’t affect your personal files, but it will remove apps, drivers, and updates installed after the restore point.
6. Check Disk for Errors
Sometimes, the update process can inadvertently cause errors on your hard drive that prevent booting. Running a disk check can find and attempt to fix these errors. To do this:
- Open Command Prompt as Administrator in Safe Mode.
- Type
chkdsk c: /f /rand press Enter. Replace 'c' with your Windows installation drive letter if different. - Restart your computer after the scan and repair process are complete.
7. Repair System Files
Corrupt or missing system files can also be the culprit. Windows has a built-in tool for this, the System File Checker (SFC), that can repair such files. Here’s how you can run it:
- In Safe Mode, open Command Prompt as Administrator.
- Type
sfc /scannowand press Enter. - Let the scan complete and follow any on-screen instructions.
8. Consider Professional Help
If none of the above steps help and your computer still won't boot, it might be time to seek professional assistance. There could be deeper issues at play that require expert attention.
Final Thoughts
Having your computer fail to boot after an update can be frustrating, but it’s often not the end of the line. By methodically following the steps outlined above, you stand a good chance of getting everything back to normal. In most cases, the issue is software-related and fixable. However, remember that sometimes hardware failure coincides with software updates purely by chance. If you suspect hardware issues, professional diagnostics are advisable.
Remember, preventive measures like regular backups and cautious updating can save you from future headaches. Always ensure your data is backed up before proceeding with any major updates or fixes. Happy computing!