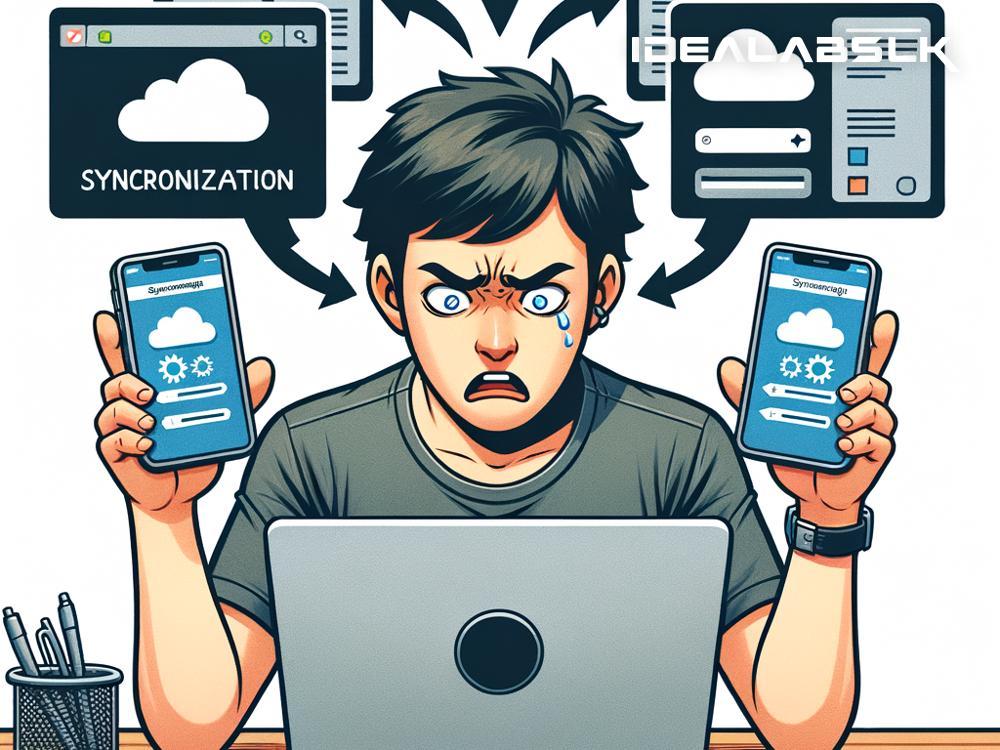Fixing Dropbox Sync Issues on Multiple Devices: A Simple Guide
Dropbox is a wonderful tool for keeping your files in sync across multiple devices. Whether it’s photos, documents, or videos, Dropbox ensures that you have access to your important files wherever you are. However, occasionally, you might encounter a hiccup where Dropbox seems to stop syncing across your devices. This can be frustrating, especially when you rely on having up-to-date access to your files. But don't worry, fixing Dropbox syncing issues is usually straightforward. Here’s a simple guide on how to get your Dropbox back in sync across all your devices.
Step 1: Check Your Internet Connection
The first and most basic step is to make sure you have an active and stable internet connection. Dropbox requires internet access to sync files across devices. If you’re on a Wi-Fi network, try browsing the web to see if your connection is working. If you’re using a mobile device, like a smartphone or tablet, check if you have data services enabled and that you haven’t exceeded your data limit.
Step 2: Verify That You’re Logged into the Same Account
An often-overlooked reason why Dropbox might not be syncing is if you’re logged into different Dropbox accounts on different devices. Double-check to ensure that all your devices are logged into the same Dropbox account. This seems simple, but it’s an easy mistake that can lead to a lot of confusion.
Step 3: Check Your Dropbox Storage Space
Dropbox offers a limited amount of free storage space. If you’ve reached your storage limit, new files won’t sync across your devices until you free up some space or upgrade your storage plan. You can check your available storage on the Dropbox website or through its apps. If you're out of space, consider deleting files you no longer need or moving them to another storage solution.
Step 4: Look for File-Specific Issues
Sometimes, the issue isn’t with Dropbox itself but with specific files. Files that are open in another program might not sync until they’re closed. Also, files that exceed Dropbox’s size limitations won’t sync. Check if the files you’re trying to sync meet Dropbox’s requirements and make sure they're not in use on another device.
Step 5: Ensure Dropbox is Running on All Devices
This might seem obvious, but for Dropbox to sync, it needs to be running on your devices. On computers, make sure the Dropbox desktop application is open. Sometimes, it might accidentally be closed or not start automatically with your computer. On mobile devices, open the Dropbox app to initiate syncing. If Dropbox was not running, give it a moment to catch up and sync your files.
Step 6: Update Dropbox
Running an outdated version of Dropbox can lead to syncing problems. Ensure that you have the latest version of Dropbox installed on all your devices. Check the App Store on iOS, the Google Play Store on Android, or the Dropbox website for desktops for any available updates.
Step 7: Clear the Dropbox Cache
Sometimes, clearing the cache can resolve syncing issues. This removes temporary files that might have been corrupted or are causing problems. On desktops, you can find instructions on how to clear your cache on the Dropbox help website. For mobile devices, clearing the cache option is usually found within the app’s settings menu.
Step 8: Contact Support
If you’ve gone through all the steps and are still facing issues, it might be time to reach out to Dropbox support. Their team can help troubleshoot and identify any deeper issues that might be causing your syncing problems. You can contact Dropbox support through their official website.
In conclusion, Dropbox not syncing across multiple devices is a common issue that can typically be resolved with some basic troubleshooting steps. Start with checking your internet connection and ensure you’re logged into the same account across all devices. Review your storage space, look for file-specific issues, make sure Dropbox is running on all devices, update the app, and clear the cache if necessary. If all else fails, Dropbox support is there to help. Remember, staying calm and methodical in your approach will help you quickly get back to seamless syncing across all your devices.