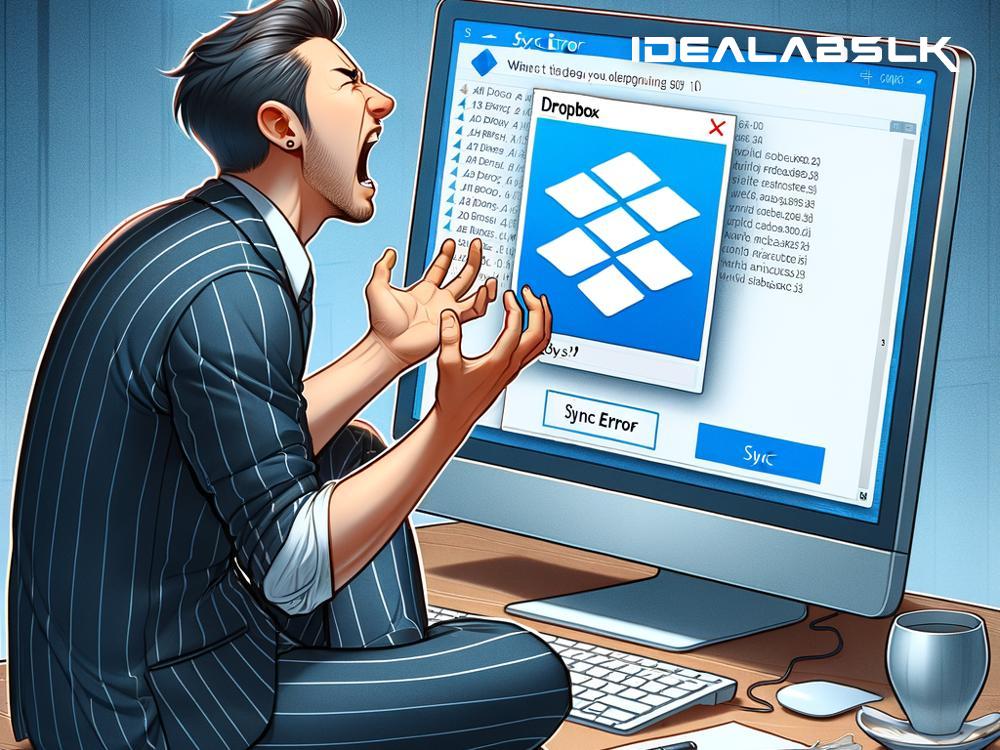Say Goodbye to Dropbox Sync Issues on Windows 10
Dropbox is a fantastic tool that helps keep our files in sync across multiple devices, making our digital lives smoother. However, even the best tools sometimes hit a snag. If you're using Dropbox on Windows 10 and facing sync issues, you're not alone. But worry not! We're here to guide you step-by-step on how to fix the infamous 'Dropbox Sync Error on Windows 10'. Follow this simple and straightforward guide, and you'll be back to seamless syncing in no time.
Restart Dropbox
Sometimes, the simplest solutions are the most effective. Before diving into more complex fixes, try restarting Dropbox. Right-click the Dropbox icon in the taskbar, choose 'Quit Dropbox', then reopen the app. This can often refresh the connection and resolve syncing issues.
Check Your Internet Connection
Dropbox needs a stable internet connection to sync. Make sure your Wi-Fi or ethernet connection is working properly. You can run a quick internet speed test online to confirm your connection's stability. If everything looks good, move on to the next step.
Ensure Dropbox is Updated
Running an outdated version of Dropbox could be the cause of your syncing woes. Make sure your Dropbox application is up to date by checking the official Dropbox website for the latest version. Install any updates if necessary, as they often contain important fixes for common issues.
Verify Your Files Aren’t Ignored
Dropbox sometimes ignores files with certain characteristics. Names starting with a period or those containing special characters might not sync correctly. Ensure your files follow Dropbox's naming conventions. Also, take note that files larger than your account's size limit won't sync. You might need to upgrade your account or resize the files accordingly.
Confirm You Haven’t Reached Your Storage Limit
One of the most common reasons for a Dropbox sync error is exceeding your storage quota. Log into your Dropbox account and check if you've used up all your available space. If you're out of space, consider deleting unnecessary files or upgrading to a plan with more storage.
Re-link Your Computer to Dropbox
If syncing is still a no-go, try re-linking your computer to your Dropbox account. Open Dropbox settings by right-clicking the Dropbox icon in your taskbar, choose 'Preferences', then 'Account', and click 'Unlink This Computer'. Afterward, Sign in again to re-link your device. This can often refresh the system and resolve any lingering sync issues.
Use Selective Sync
If you're syncing a vast amount of data, the process can be slow or even stall. Utilize Dropbox's 'Selective Sync' feature to sync only essential folders. This not only decreases sync times but can also free up hard drive space. Access this feature through the Dropbox preferences and choose the folders you need to sync.
Repair Dropbox Installation
A corrupted Dropbox installation might be the root of your syncing problems. Uninstall Dropbox through the Control Panel, then download and reinstall the latest version from the Dropbox website. This fresh start can overcome any hidden installation errors causing sync issues.
Contact Dropbox Support
If you've tried all the above solutions and still face syncing issues, it might be time to contact Dropbox support. They can provide more personalized assistance and help identify any specific issues with your account or setup.
Final Thoughts
Dropbox sync errors on Windows 10 can be frustrating, but they're often fixable with a little patience and the right know-how. By following the steps outlined in this guide, you’ll increase your chances of resolving these issues and getting back to smooth file syncing. Remember, technology, though a bit finicky at times, is there to make our lives easier. With a bit of troubleshooting, you can conquer this hiccup and make the most out of your Dropbox experience.
Keep these tips in mind for a hassle-free Dropbox syncing experience on Windows 10. Remember, updating software regularly, keeping an eye on available storage, and staying connected to a stable internet are key practices that will help you avoid many common tech issues, including Dropbox sync errors. Happy syncing!