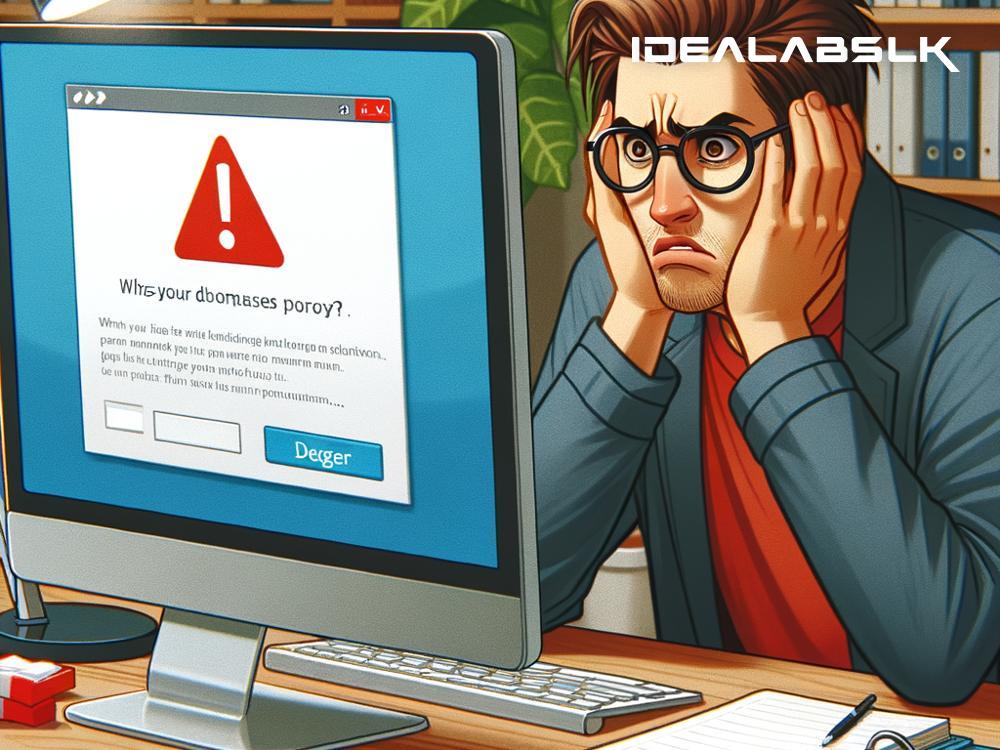How to Fix 'Dropbox Syncing Overload Error': A Simple Guide
Dropbox is a lifesaver for those of us who need to access files from anywhere, share large files effortlessly, and keep our digital lives synchronized across devices. However, sometimes, in the midst of its seamless service, Dropbox can hiccup - especially when it hits a 'Syncing Overload Error.' This error typically occurs when Dropbox is overwhelmed by too many files trying to sync at once or when it encounters files that it struggles to sync successfully. But don't worry! This guide will walk you through simple steps to get your Dropbox back in sync and working smoothly again.
Step 1: Understanding the Error
Before diving into the fixes, it's crucial to understand what causes the 'Syncing Overload Error.' Essentially, this error can happen if you're trying to sync a massive amount of data at once, if there's a corrupted file within your Dropbox, or if you have too many files that Dropbox can't handle efficiently. Identifying the root cause will help you choose the most effective troubleshooting method.
Step 2: Limit the Load
If the overload error stems from trying to sync too much data at once, consider breaking down your syncing tasks. Instead of syncing your entire library in one go, prioritize folders or files and sync them in batches. Here's how to do it:
- Temporarily pause syncing from the Dropbox desktop app.
- Selectively choose folders or files that are a priority and allow them to sync first.
- Once the priority files are synced, gradually resume syncing for the remaining files.
This method lessens the immediate burden on Dropbox and should help prevent the overload error.
Step 3: Locate and Remove Corrupted Files
Corrupted files are another common culprit behind the syncing overload error. These files can cause Dropbox to get 'stuck', trying unsuccessfully to sync them. To fix this:
- Look for any files that have not synced for a long period. Dropbox typically shows a syncing icon or a warning next to files it's having trouble with.
- Once identified, move these files out of your Dropbox folder to another location on your computer.
- Restart Dropbox and see if the error persists. If it's resolved, you may need to repair or delete the corrupted files before reintroducing them into your Dropbox.
Step 4: Opt for Smart Sync
For those with a Dropbox Plus, Family, Professional, or Business account, 'Smart Sync' is a feature you'll want to leverage. Smart Sync allows you to store files online only, removing them from your hard drive but still showing them in your Dropbox folder. This way, you can access your files without them taking space on your hard drive, and it significantly reduces the load on Dropbox's syncing process. To enable Smart Sync:
- Right-click the file or folder in your Dropbox folder.
- Hover over 'Smart Sync.'
- Select 'Online Only.'
Step 5: Clear Your Cache
Dropbox stores a cache of deleted files and previous versions of files to make recovery simple. However, this cache can grow large over time and might contribute to syncing issues. Clearing it can sometimes resolve the overload error:
- Navigate to your Dropbox cache folder. The location might vary depending on your operating system; you can typically find it in the Dropbox folder within your 'Application Data' or 'AppData' folder.
- Delete the files in the cache folder, but don't delete the folder itself.
Step 6: Update or Reinstall Dropbox
Finally, the syncing overload error could simply be due to an outdated Dropbox version that struggles with current demands. Ensure your Dropbox is updated to the latest version. If the problem persists even after updating, consider reinstalling Dropbox. A fresh install can often clear up any underlying issues causing the error.
Conclusion
Encountering a 'Syncing Overload Error' in Dropbox can be frustrating, especially when you rely on the platform for daily file access and sharing. However, by following the steps outlined in this guide, you can alleviate the issue. Remember, the key is to identify the cause of the overload, whether it's too much data at once, corrupted files, or an outdated application, and take the appropriate steps to fix it. With a little patience and troubleshooting, your Dropbox will be back to syncing smoothly in no time.