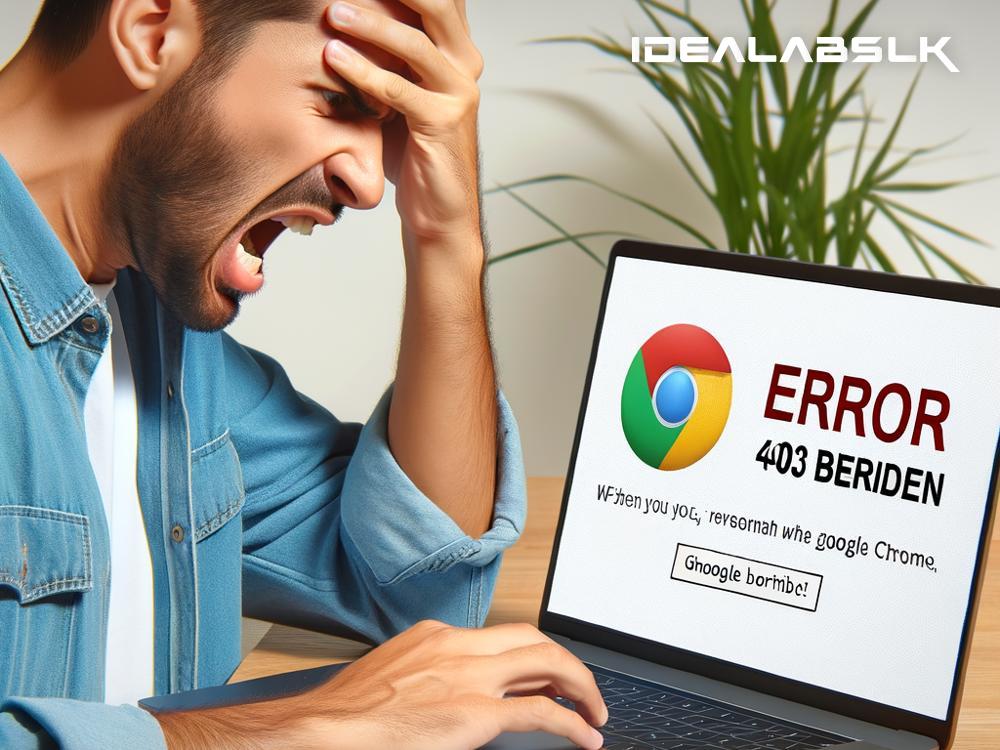Title: How to Resolve 'Google Chrome Error 403 Forbidden' Easily
Experiencing a '403 Forbidden' error can be like hitting a digital wall. Imagine this: you're navigating the web in Google Chrome, moving from one site to another without a hitch, and then suddenly, you're faced with a message that reads 'Error 403 Forbidden.' This stops you in your tracks, denying access to the webpage you want to visit. But don't worry! This guide is here to help you overcome that digital wall and regain access to the content you were looking for.
Understanding Error 403 Forbidden
First, let's understand what the '403 Forbidden' error means. In simple terms, this error message indicates that your request to access a particular webpage is denied. Various factors can trigger this issue, including website access settings, faulty internet settings on your part, or outdated or corrupted cached data in your browser. The good news is that, in many cases, you can fix this issue with a few straightforward steps.
Step-by-Step Solutions to Fix the Error
1. Refresh Your Browser
Sometimes, the solution is as simple as refreshing your browser. A temporary glitch can cause the 403 error, and reloading the webpage can resolve it. Press F5 on your keyboard or click the refresh icon next to the address bar in Google Chrome to do this. If the error persists, move on to the next step.
2. Clear Your Browser's Cache and Cookies
Cached data and cookies can sometimes cause issues with loading websites, including the '403 Forbidden' error. To fix this, clear your browser's cache and cookies. Here's how you can do it in Google Chrome:
- Click on the three dots in the top-right corner to open the menu.
- Navigate to More tools > Clear browsing data.
- Choose the time range (selecting “All time” can help solve the issue more effectively).
- Check the boxes next to “Cookies and other site data” and “Cached images and files.”
- Click on "Clear data."
After this, try accessing the webpage again.
3. Check the URL
Ensure that the URL you're trying to access is correct. Sometimes, the error arises from a simple typo or an outdated hyperlink. Double-check the address and try again.
4. Disable Your Browser Extensions
Browser extensions can enhance your browsing experience, but they can also sometimes interfere with how webpages load, potentially causing a 403 error. To check if an extension is the culprit, disable your extensions temporarily:
- Open the Chrome menu and go to More tools > Extensions.
- Disable extensions by clicking on the toggle switches.
- After disabling all extensions, restart Chrome and try accessing the site again.
- If the site works, re-enable extensions one at a time to identify the problematic one.
5. Use a VPN or Proxy Service
In certain cases, access to a webpage might be restricted based on your geographic location. Using a VPN or proxy service can help you bypass such restrictions by masking your real IP address. Numerous free and paid VPN services are compatible with Google Chrome. However, always choose a reputable VPN service to ensure your online security and privacy.
6. Contact the Website or Your ISP
If none of the above solutions work, the issue might not be on your end. The problem could be with the website itself or a restriction imposed by your Internet Service Provider (ISP). Try reaching out to the website's contact support for further assistance. If the website is accessible from other networks, your ISP might be blocking access, so contacting them could also be a step towards resolution.
Conclusion
Facing a '403 Forbidden' error in Google Chrome can be frustrating, especially when you're keen on accessing certain information online. However, by following the steps outlined above, you can often resolve the issue yourself. Remember to start with the simple solutions like refreshing your browser and clearing cache before moving on to more technical fixes like checking for URL accuracy, disabling extensions, or using a VPN. If all else fails, don't hesitate to contact the website directly or consult your ISP for further assistance. Happy browsing, and may you never encounter that digital wall again!
By understanding and applying these steps, you're well on your way to overcoming the 'Google Chrome Error 403 Forbidden' and continuing your seamless journey across the vast expanse of the internet.