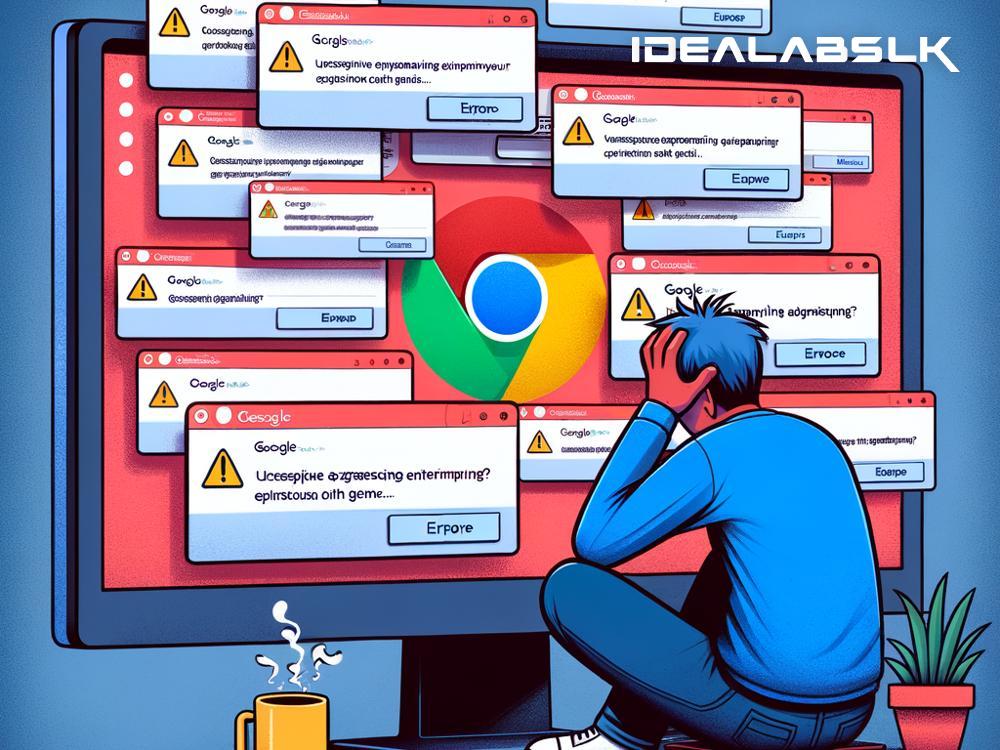How to Fix 'Google Chrome Extensions Not Working': A Step-by-Step Guide
If you use Google Chrome as your web browser of choice, you're likely familiar with the multitude of extensions available that can enhance your internet experience - from ad blockers and password managers to productivity tools and beyond. But what happens when these extensions suddenly stop working? Fear not! This easy-to-follow guide will help you troubleshoot and fix issues with your Google Chrome extensions, so you can get back to browsing the web with all your favorite tools at your disposal.
Understanding the Problem
First, it's important to understand what might be causing your Chrome extensions to not work correctly. There are several common reasons, including outdated extensions or Chrome itself, corrupted extension files, and conflicts with other software. Identifying the root cause can help direct you towards the most effective solution.
Step 1: Check for Chrome Updates
The first and simplest step is to ensure that your Google Chrome browser is up to date. Chrome updates often include bug fixes, including those that might affect extensions. To check for updates:
- Open Google Chrome.
- Click on the three dots in the upper right corner to open the menu.
- Go to "Help" and then "About Google Chrome."
- Chrome will automatically check for updates. If an update is available, follow the prompts to install it.
Step 2: Update Your Extensions
Just like with Chrome, extensions need to be updated regularly for optimal performance and security. To update your extensions:
- Type
chrome://extensions/in the Chrome address bar and press Enter. - Enable "Developer mode" by toggling the switch in the top right corner.
- Click on the "Update" button that appears next to the "Developer mode" toggle.
This forces Chrome to check for and install any available updates to your extensions.
Step 3: Disable and Re-enable Extensions
Sometimes, simply disabling and then re-enabling an extension can kickstart it back to life. Here's how:
- Go to
chrome://extensions/in the address bar. - Find the extension that's not working and toggle the switch to the "Off" position (it will turn gray).
- After a moment, toggle the switch back to the "On" position (it will turn blue).
Step 4: Check for Extension Conflicts
If you have many extensions installed, it's possible that one of them is conflicting with another, causing issues. To test this:
- Disable all your extensions by turning them off at
chrome://extensions/. - Re-enable them one by one, checking each time to see if the problem re-occurs. This can help you identify if a specific extension is causing the trouble.
Step 5: Remove and Reinstall Extensions
If an extension is still not working, try removing it and then adding it back to Chrome:
- Go to
chrome://extensions/in the address bar. - Find the problematic extension and click on "Remove."
- Confirm by clicking on "Remove" again in the popup.
- Visit the Chrome Web Store, search for the extension, and click "Add to Chrome" to reinstall it.
Step 6: Reset Chrome Settings
If you've gone through the above steps and your extensions are still not working, you might consider resetting Chrome to its default settings. This can resolve issues caused by altered settings or extensions. Keep in mind this will disable your extensions, clear temporary data, and reset your settings to their original state.
- Open Chrome settings by typing
chrome://settings/in the address bar. - Scroll down to the bottom and click on "Advanced."
- Scroll down to the "Reset and clean up" section.
- Click on "Restore settings to their original defaults" and confirm by clicking "Reset settings."
Conclusion
Google Chrome extensions greatly enhance our browsing experience, but when they stop working, it can be a source of frustration. Fortunately, by following the steps outlined in this guide - checking for updates, troubleshooting individual extensions, and possibly resetting Chrome - you can usually fix the issue at hand and get back to a seamless online experience. Remember, it's also a good practice to only install extensions that are absolutely necessary and from trusted developers, as this reduces the risk of conflicts and security issues. Happy browsing!