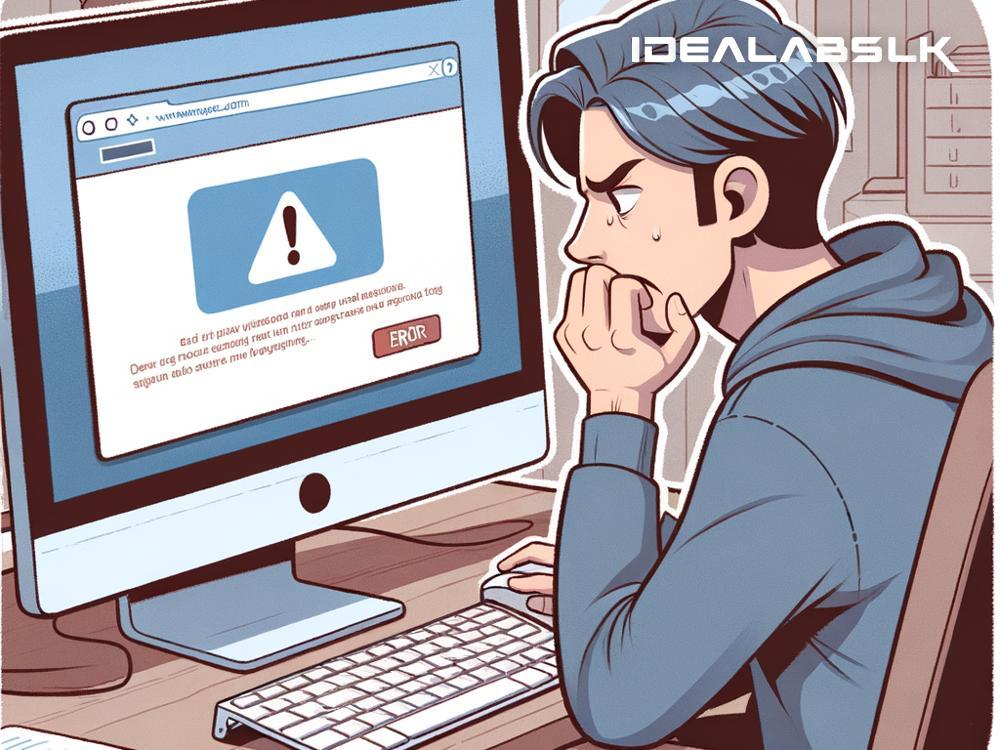How to Fix 'Google Chrome Not Opening Links'
Have you ever clicked on a link, excited to read the latest article from your favorite blog or watch a new music video, only to be let down because Google Chrome simply refuses to open the link? Well, you're not alone. This can be a frustrating issue, but there's good news—you can usually fix it without too much hassle. In this article, we'll walk through several steps to help you get Chrome back to its best, opening links without a hitch.
Restart Your Computer
Yes, it's the classic 'turn it off and on again' advice, but it's popular for a good reason—it works a surprising amount of the time! Before diving into more complex solutions, simply restart your computer. This can often clear out any temporary glitches or bugs that may be causing Chrome to misbehave.
Check Your Internet Connection
Sometimes, the issue isn't with Chrome, but with your internet connection. Ensure your device is connected to the internet and that the connection is stable. You can test this by trying to open a website in a different browser, or by checking if other devices on the same network can access the web.
Update Google Chrome
Running an outdated version of Chrome can sometimes lead to problems with opening links. Here’s how to make sure you’re using the latest version:
- Open Chrome.
- Click on the three dots in the top-right corner to open the menu.
- Go to "Help" and then "About Google Chrome."
- Chrome will automatically check for updates. If there's an update available, it will download and install it. Once done, click "Relaunch."
Clear Your Browser’s Cache and Cookies
Over time, Chrome stores bits of information from websites in its cache and cookies. This can speed up your browsing by loading content faster, but it can also lead to issues like the one we’re addressing. Clearing these might help:
- Open Chrome’s menu by clicking on the three dots in the top corner.
- Go to "More tools" and then "Clear browsing data."
- Choose a time range. To delete everything, select "All time."
- Check the boxes next to "Cookies and other site data" and "Cached images and files."
- Click "Clear data."
Temporarily Disable Extensions
Extensions enhance your browsing experience, but they can sometimes interfere with how websites load, including link functionality. Try disabling them to see if that solves the problem:
- Open the Chrome menu.
- Go to “More tools” and select “Extensions.”
- Disable extensions by clicking the toggle switch at the bottom of each extension box. You might need to restart Chrome after this.
If disabling extensions fixes the issue, re-enable them one by one to identify the culprit.
Reset Google Chrome Settings
If none of the previous steps worked, resetting Chrome to its default settings might do the trick. This can fix problems by removing any changes you've made that could be causing issues. Here's how:
- Open Chrome’s settings by clicking on the three dots.
- Scroll to the bottom and click “Advanced.”
- Under the "Reset and clean up" section, click "Restore settings to their original defaults."
- Confirm by clicking “Reset settings.”
Reinstall Google Chrome
A last-resort solution is to uninstall and then reinstall Chrome. This can fix deeper issues by giving you a fresh start with the browser. However, make sure to back up any important data, like bookmarks or saved passwords, before doing this.
- Uninstall Chrome from your computer via the Control Panel (Windows) or by moving it to the Trash (Mac).
- Download the latest version from the Chrome website and install it.
Conclusion
Dealing with Google Chrome not opening links can be a nagging problem, but in most cases, it’s fixable with some troubleshooting. We've covered several steps to help you tackle this issue head-on, starting from the simplest solutions like checking your internet connection and restarting your computer, to more involved ones such as resetting the browser or clearing the cache.
Following these steps should get Chrome back in action, ready to take you wherever you wish to go on the internet. Happy browsing!