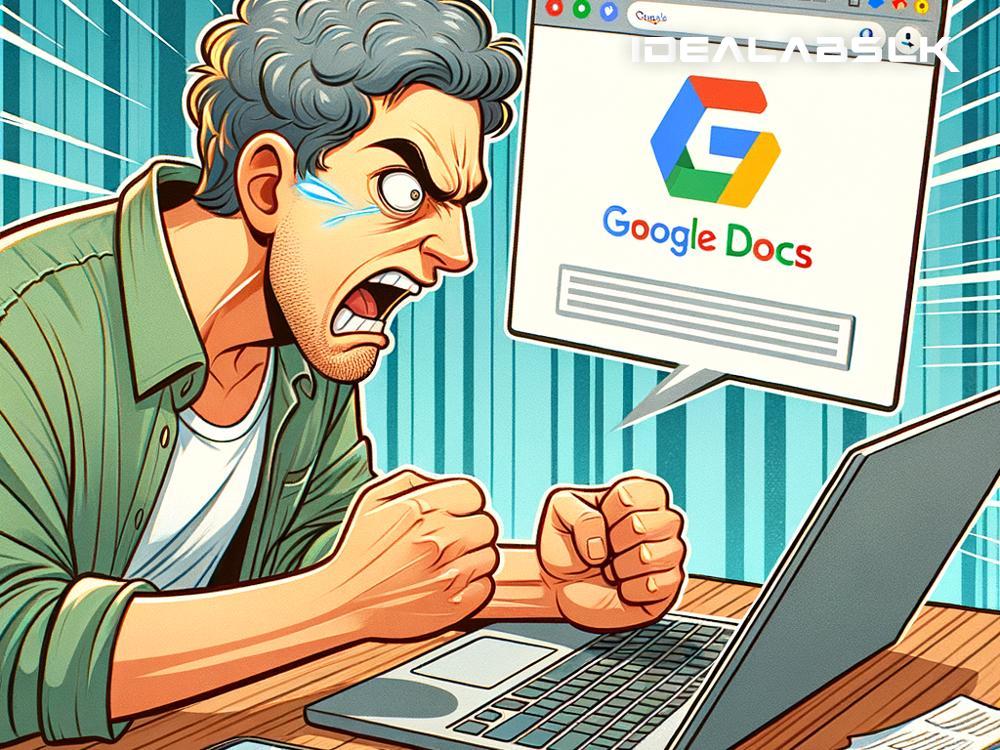How to Fix 'Google Docs Lagging While Typing'
Google Docs is a popular web-based application used for creating and editing documents online. It's highly preferred for its collaborative features, allowing multiple users to work on the same document in real-time. However, despite its convenience, users sometimes experience lagging issues while typing. This can be incredibly frustrating, especially when you're on a deadline or trying to jot down ideas quickly. If you're encountering this problem, don't worry! Here are some simple and effective ways to fix the 'Google Docs lagging while typing' issue.
1. Check Your Internet Connection
The first and most obvious step is to check your internet connection. Google Docs operates online, so a slow or unstable internet connection can cause lagging. Try opening other websites to see if they load quickly. If not, the problem might be with your internet. Resetting your router or contacting your ISP can help solve this issue.
2. Update Your Browser
An outdated browser can lead to performance issues not just in Google Docs, but in any web application. Make sure your internet browser is up to date. Whether you're using Chrome, Firefox, Safari, or any other browser, check for any available updates and install them. This can often fix lag issues and improve overall performance.
3. Clear Browser Cache and Cookies
Over time, your browser accumulates a lot of cache and cookies, which can slow down its performance. Clearing these can often help speed up your typing in Google Docs. Go to your browser settings and find the option to clear browsing data. Make sure to select 'Cookies and other site data' and 'Cached images and files' before clearing.
4. Disable Browser Extensions
While browser extensions can add functionality, they can also slow down your browser, especially if you have many installed. Try disabling extensions, particularly those that might interact with web pages like ad blockers or scripts. You can do this by going to your browser's extension settings and turning them off one by one to see if there's an improvement.
5. Switch to Google Chrome
If you're not already using Google Chrome, consider switching to it. Google Docs tends to work best on Google's own browser for obvious reasons. Chrome is optimized to run Google applications smoothly, so switching might eliminate the lagging issue.
6. Limit Add-Ons In Google Docs
Similar to browser extensions, Google Docs add-ons can enhance functionality but also slow down performance. Review the add-ons you have installed by going to 'Add-ons' in the Google Docs menu. Consider removing those you don't use, as they could be causing the lag.
7. Turn Off Spelling and Grammar Check
The real-time spelling and grammar check is a helpful feature, but it can cause lag, especially in large documents. Try turning it off to see if it makes a difference. You can find this option under 'Tools' > 'Spelling and grammar.' Remember to turn it back on or manually check your document later for any mistakes.
8. Reduce the Document's Size
If your document is particularly large, filled with images, or has extensive formatting, it might be too much for Google Docs to handle smoothly. Consider splitting your document into smaller parts. If images are causing the lag, try reducing their resolution or size before uploading them to your document.
9. Use Google Docs Offline Mode
For a smoother typing experience without lag, you might want to try using Google Docs in offline mode. This requires setting up offline mode in advance while you have an internet connection. Once set up, you can work on your documents without an active internet connection, which can sometimes reduce lag.
10. Contact Support
If you've tried all the above methods and still face lagging issues, it might be time to contact Google support. There could be an underlying issue with your account or a problem on their end that needs resolving.
Experiencing lag while typing in Google Docs can be a hassle, but often, it's a problem that's easily fixed. Before you let frustration get the better of you, work through these troubleshooting steps. More often than not, a quick fix can get you back to typing smoothly, letting you focus on what's really important – your content.