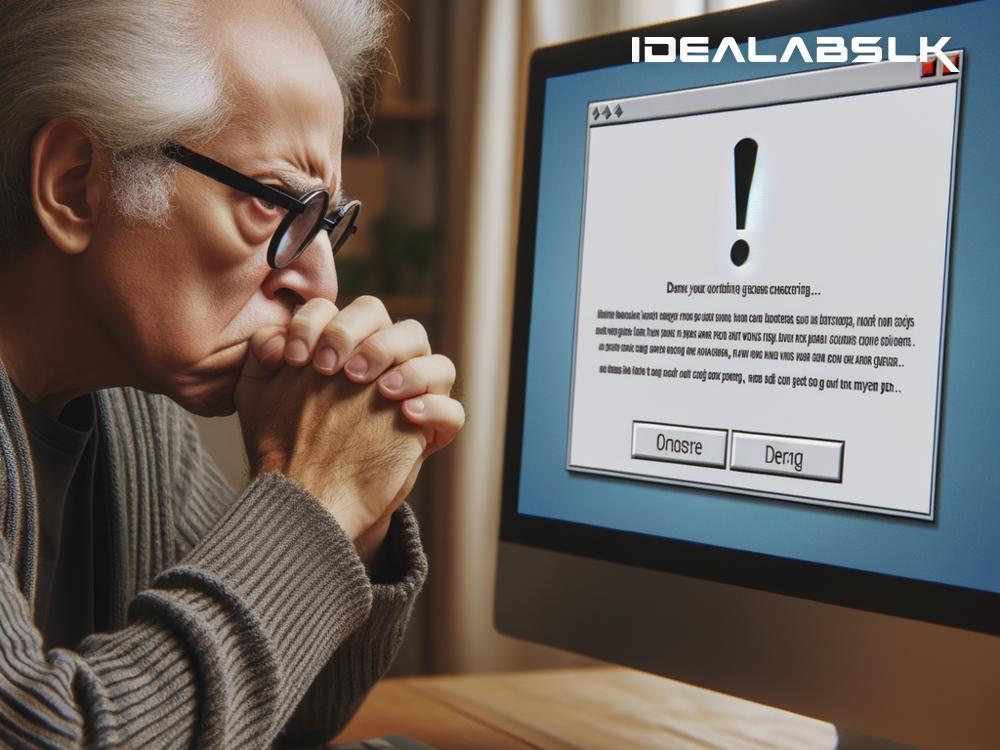How to Fix 'Google Drive Error: File Too Large': A Simple Guide
Have you ever been in the middle of uploading a crucial file to Google Drive, only to be stopped in your tracks by an annoying pop-up saying "Google Drive Error: File Too Large"? It can be frustrating, especially when you're trying to meet a deadline or share important documents with colleagues. But don't worry, you're not alone. Many users face this issue, but fortunately, there are several ways to tackle it. In this article, we'll take you through simple and effective methods to bypass this error and get your files uploaded without a hitch.
Understanding the Error
Before we dive into the solutions, let's first understand what this error means. Google Drive provides users with 15 GB of free storage, which is shared across Google Drive, Gmail, and Google Photos. For individual files, however, there's a size limit. Google Drive doesn't allow files larger than 5 TB. So, if your file exceeds this limit, you'll be greeted with the "File Too Large" error.
Check File Size and Drive Storage
The first step is to check the size of the file you're trying to upload and how much storage you have left in your Google Drive. If your file is indeed larger than the 5 TB limit (which is quite large and uncommon for the average user), or your Drive is full, you'll need to either compress the file, split it into smaller parts, or clear some space in your Drive.
1. Compress Your Files
Compressing the file is a straightforward approach to reduce its size. You can use tools like WinRAR or 7-Zip for Windows, and The Unarchiver or Keka for Mac. Right-click on your file and choose the option to compress it. This can significantly reduce the file size, allowing it to fit within the Google Drive limits.
2. Split Large Files into Smaller Parts
If compression doesn't reduce the size enough, consider splitting the file into smaller parts. Most compression tools have an option to do this. You can then upload these parts separately to Google Drive and share them collectively. When downloading, the recipient can reassemble the parts back into the original file.
3. Clear Some Space in Google Drive
If the issue isn't with the file size but with your Google Drive being full, it's time to do some cleaning. Go through your Drive and delete files or folders you no longer need. Remember to empty the Trash as well, as deleted items aren't permanently removed until you do so. Alternatively, you can purchase additional storage through Google One if you find yourself frequently running into space issues.
4. Use Google Drive Desktop App
Another solution is to use the Google Drive desktop app, known as "Backup and Sync" from Google. Sometimes, uploading through the app rather than the web interface can bypass certain upload issues. It’s especially useful for uploading large files or numerous files at once.
5. Try Uploading in Incognito Mode or Different Browser
Browser-related issues could also trigger this error. Try uploading the file using your browser's incognito mode, which disables most extensions that might interfere with Google Drive. If this doesn't solve the problem, try using a different browser. This can help you rule out if the issue is browser-specific.
Upgrade Your Google Drive Plan
If you frequently encounter storage issues and none of the above solutions work for you, consider upgrading your Google Drive plan. Google One offers several affordable plans that significantly increase your storage limit, which can help avoid such errors in the future.
Conclusion
Encountering the "Google Drive Error: File Too Large" can be a minor hiccup in your productivity, but it's not the end of the world. By checking file size and storage limits, compressing or splitting the file, clearing some space, or using the Backup and Sync app, you can overcome this hurdle. Remember that if all else fails, upgrading your storage plan is a viable last resort. With these simple tips, you should be able to fix the issue and get back to sharing and storing your files with ease.