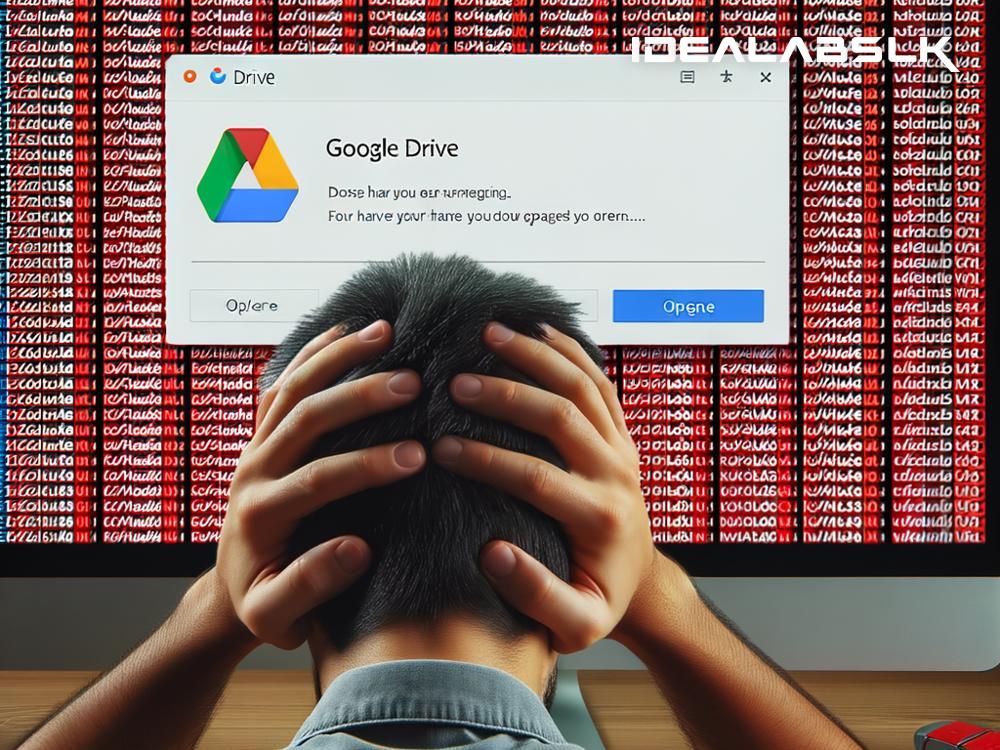How to Fix 'Google Drive Files Not Syncing': A Simple Guide
Imagine this: you've just finished working on a crucial project document or a collection of your happiest memories in photos, stored all securely in Google Drive, expecting it to sync across all your devices seamlessly. But, for reasons unknown, Google Drive decides to take a nap, leaving your files stuck and not syncing. Frustrating, right? Before you consider sending a strongly worded letter to the internet gods, check out these simple, easy-to-follow tips on how to get your Google Drive files syncing again.
1. Check Your Internet Connection
Starting with the basics, ensure your device is connected to a stable internet connection. Google Drive needs the internet to sync your files. It sounds obvious, but sometimes the simplest solutions are the most overlooked. If your connection is unstable, try resetting your router or connecting to a different network.
2. Is Google Drive Down?
Yes, even the mighty Google can have its off days. Before diving deep into troubleshooting, check if Google Drive is experiencing any server issues. You can quickly find this information by visiting the G Suite Status Dashboard online. If there's a server outage, there’s not much to do except wait it out.
3. Ensure You're Signed In to The Correct Google Account
If you have multiple Google accounts (one for work, another for personal use, perhaps?), ensure you're signed into the correct one. It's an easy mix-up that can lead to files seemingly disappearing into the void.
4. Check Your Storage Quota
Google Drive offers 15GB of free storage shared across Google Photos, Google Drive, and Gmail. If you’ve hit this limit, Drive won't sync your additional files. You can check your storage use by going to Google Drive on the web, clicking on "Settings," and then "View items taking up storage." If you're out of space, consider deleting unneeded files or upgrading your storage plan.
5. Update Your Google Drive
An outdated Google Drive app can be the root of all evil—or, at least, syncing issues. Whether you're using a smartphone, tablet, or desktop application, ensure your Google Drive app is up to date. Developers regularly release updates to fix bugs and improve performance, including syncing reliability.
6. Clear Cache
Sometimes, the app's cache can get corrupted, leading to syncing problems. Clearing the cache can give your app a fresh start. On Android, you can do this from the Settings app under the Apps (or Apps & notifications) section. On desktop, you'll probably need to clear your browser's cache if you're using Drive on the web.
7. Check File Size and Type
Google Drive has some limitations when it comes to file sizes and types. Individual files can't exceed 5TB (which, admittedly, is more than generous for most), and certain file types might not be supported. Also, Google Docs, Sheets, and Slides have limits on sizes and numbers of elements within them. Make sure your files are within these limits.
8. Restart the App or Your Device
Sometimes, the oldest trick in the book is the one that does the job. Restarting your Google Drive app or your device can often resolve a myriad of syncing issues. It's simple, but it works more often than you’d think.
9. Disconnect and Reconnect Your Account
If none of the steps above work, try disconnecting your Google account from the app and then reconnecting it. This step can often reset any glitches you were experiencing with syncing. Ensure you know your Google account password before you do this!
10. Contact Support
If after all your efforts, Google Drive still refuses to sync, it might be time to call in the cavalry. Check Google’s online support forums or contact customer support. Sometimes, the issue might be more complicated than what simple troubleshooting can resolve.
Wrapping Up
Dealing with Google Drive's syncing issues can be a test of patience. However, more often than not, the problem is something minor and easily fixable. From checking your internet connection, updating the app, to clearing the cache, these steps are your arsenal in battling against syncing woes. Remember, the solution might be just a click or two away—a much better alternative to starting a grudge match with your computer.
So, before giving up hope or resorting to more drastic measures, work through these troubleshooting tips. In most cases, you'll be back to syncing in no time, ensuring your important documents and cherished memories are always within reach, no matter where you are or what device you're using. Happy syncing!