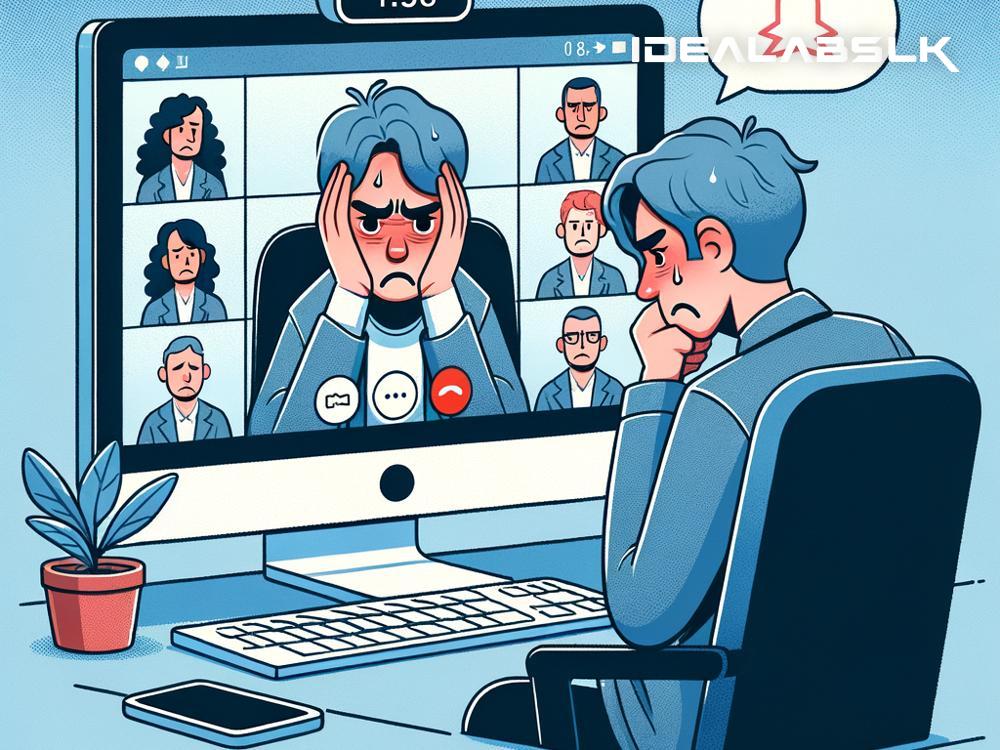How to Fix 'Google Meet Screen Not Showing Participants' Problem: A Simple Guide
If you've ever found yourself eagerly logging into a Google Meet session, only to be met with frustration because the screen isn't showing other participants, you're not alone. This common hiccup can disrupt meetings, classes, and virtual get-togethers, leaving users scratching their heads. Fear not! The good news is that there are straightforward steps you can take to rectify this issue. Let's dive in and get your Google Meet working correctly, so you never miss out on seeing participants again.
Why Is This Happening?
Before we jump into solutions, it's essential to understand why you might be facing this problem. It could be due to outdated browser versions, incorrect settings, or temporary glitches in Google Meet. Whatever the reason, the following fixes are designed to cover all bases.
1. Check Your Internet Connection
A slow or unstable internet connection can often be the culprit. To ensure this isn't the root of the problem, try running a speed test online. If your internet is indeed lagging, consider restarting your router or connecting to a more stable network.
2. Refresh Your Browser
Sometimes, simply refreshing your browser can do the trick. This action can clear any minor glitches that might be preventing the participant's video feeds from appearing. Just hit the refresh button, or press Ctrl + R (Cmd + R on Mac), and see if this resolves the issue.
3. Clear Browser Cache and Cookies
Over time, cached data and cookies in your browser can accumulate and lead to various issues, including display ones in Google Meet. Clearing them might provide a quick fix. Here's how:
- On Chrome, click the three dots in the upper-right corner.
- Go to More tools > Clear browsing data.
- Choose a time range or select "All time" to delete everything.
- Check the boxes for "Cookies and other site data" and "Cached images and files."
- Click "Clear data."
4. Ensure You're Using a Supported Browser
Google Meet works best on Google Chrome, but it also supports other browsers like Firefox, Microsoft Edge, and Safari. If you're using an unsupported browser, consider switching to one of these supported ones. Also, make sure your browser is up to date for the best performance and compatibility.
5. Adjust Google Meet Settings
Sometimes, the issue may stem from your Google Meet settings, particularly if you've mistakenly adjusted the layout to not show participants. To fix this:
- During a Meet session, click on the three dots in the lower-right corner of the screen.
- Select "Change layout."
- Choose "Tiled," "Spotlight," or "Auto," which should display participants.
If these layouts still don't show participants, proceed with the other fixes suggested here.
6. Disable Extensions
Browser extensions can sometimes interfere with Google Meet, preventing it from working correctly. Try disabling extensions, especially those related to ad-blocking or privacy, and see if that improves the situation. You can manage extensions by typing "chrome://extensions/" in the Chrome address bar.
7. Update or Reinstall Your Browser
An outdated browser can lead to a plethora of issues. Ensure you're running the latest version by checking for updates in your browser settings. If updating doesn't help, try uninstalling and then reinstalling your browser. This can often flush out deeper issues.
8. Contact Support
If after trying all these steps, you still face issues with Google Meet, it might be time to seek further help. Google offers support for its products, and you can reach out with specifics of your problem. Detailed information on your issue can speed up the troubleshooting process.
Final Thoughts
Encountering hiccups during a Google Meet session, such as not being able to see other participants, can be frustrating. However, most of the time, these issues are fixable with some simple troubleshooting steps. By following the tips outlined in this guide, you're well on your way to ensuring your meetings run smoothly, keeping your digital gatherings both productive and enjoyable. Remember to check your settings, update your tools, and when in doubt, don't hesitate to reach out for help. With a bit of patience and some tech savviness, you'll have everything running smoothly in no time.