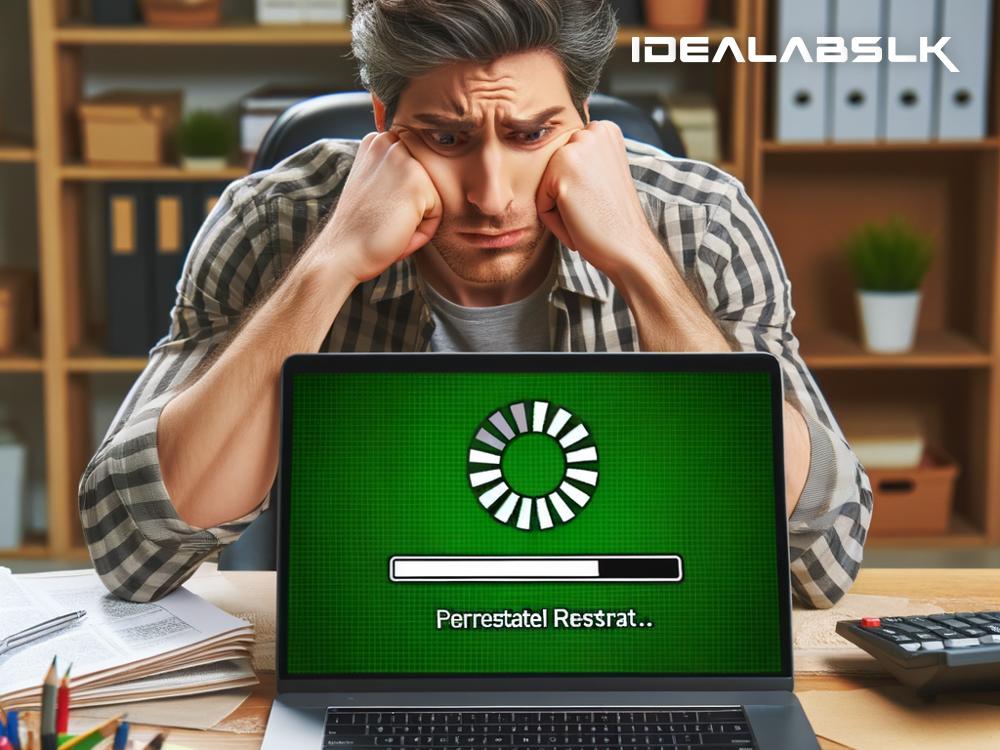How to Fix 'Laptop Stuck on Restart Screen'
It's a frustrating experience when you're ready to kickstart your day, you press the power button on your laptop, and it just... stalls. Stuck on that darn restart screen, it seems like your laptop has decided to take an unscheduled nap. Before you consider giving it a permanent vacation (we mean tossing it out), hold that thought. There are several steps you can try to coax your laptop back to life.
Step 1: Employ the Power of Patience
Firstly, give it some time. Although it might seem like your laptop is frozen in time, sometimes, it’s just taking its sweet moment to apply updates or fix itself. If it's been only a few minutes, grab a coffee and wait a little longer. If the screen is still a monotonous display of nothingness after a reasonable wait, it’s time to take action.
Step 2: Force Restart
This is the good old “turn it off and on again” method but with a bit more force behind it. Hold down the power button for around 10 seconds until the laptop shuts down completely. Wait for a few seconds, then turn it back on. This can often jolt your system out of its frozen state. It's simple, yet surprisingly effective.
Step 3: Enter Safe Mode
Safe Mode is like a safe haven for troubled laptops. It starts your laptop with only the necessary programs, allowing you to pinpoint and fix what's causing the issue. To enter Safe Mode:
-
If you're using Windows, you'll typically need to restart your computer and repeatedly press the F8 key before Windows starts to load. For Windows 10/11, you might need to go through the Windows Recovery Environment by interrupting the boot process three times in a row.
-
On a Mac, turn it on and immediately press and hold the Shift key until you see the login screen.
Once in Safe Mode, you can uninstall recent programs or updates that may be causing the issue.
Step 4: Check Disk for Errors
Sometimes, your laptop might get stuck due to disk errors. Running a disk check can help fix these:
-
On Windows, you can open ‘This PC’ in File Explorer, right-click your system drive (usually C:), select ‘Properties’, go to the ‘Tools’ tab, and click ‘Check’.
-
On a Mac, you can use Disk Utility found in the Utilities folder, select your startup disk, and click ‘First Aid’ to run a disk check.
Step 5: Update Drivers and OS
Out-of-date drivers or operating system can cause various problems, including this one. Make sure all your drivers and your operating system are up to date. You can check for updates in the ‘Settings’ on a Windows laptop or ‘System Preferences’ on a Mac.
Step 6: System Restore or Recovery
If none of the above steps helps, it might be time to consider more drastic measures like System Restore on Windows or Recovery Mode on a Mac. Both these options can roll back your system settings to a point where everything was working fine. Remember, this might remove some of your recent files and software installations, so it’s a good idea to back up critical data before you proceed.
-
On Windows, you can access System Restore by searching for it in the Start menu. Choose a restore point when your laptop was functioning correctly.
-
On Mac, you can enter Recovery Mode by restarting your laptop and holding down Command + R. From there, you can choose to reinstall macOS or restore from a Time Machine backup.
Step 7: Seek Professional Help
If your laptop is still giving you the cold shoulder, it might be time to call in the cavalry. A professional can offer a diagnosis that’s not easily achievable at home. If your laptop is still under warranty, contacting the manufacturer’s support service is a wise choice.
Conclusion
A laptop stuck on the restart screen is a common issue but usually one that can be fixed with a bit of patience and some troubleshooting steps. Start with the simplest solutions before moving on to more complex ones. In many cases, you'll be able to get your laptop up and running without having to visit a repair shop. However, if the problem persists, professional help might be your best bet. Don't let a stubborn laptop ruin your day – with these steps, you're well on your way to getting back to work (or play)!