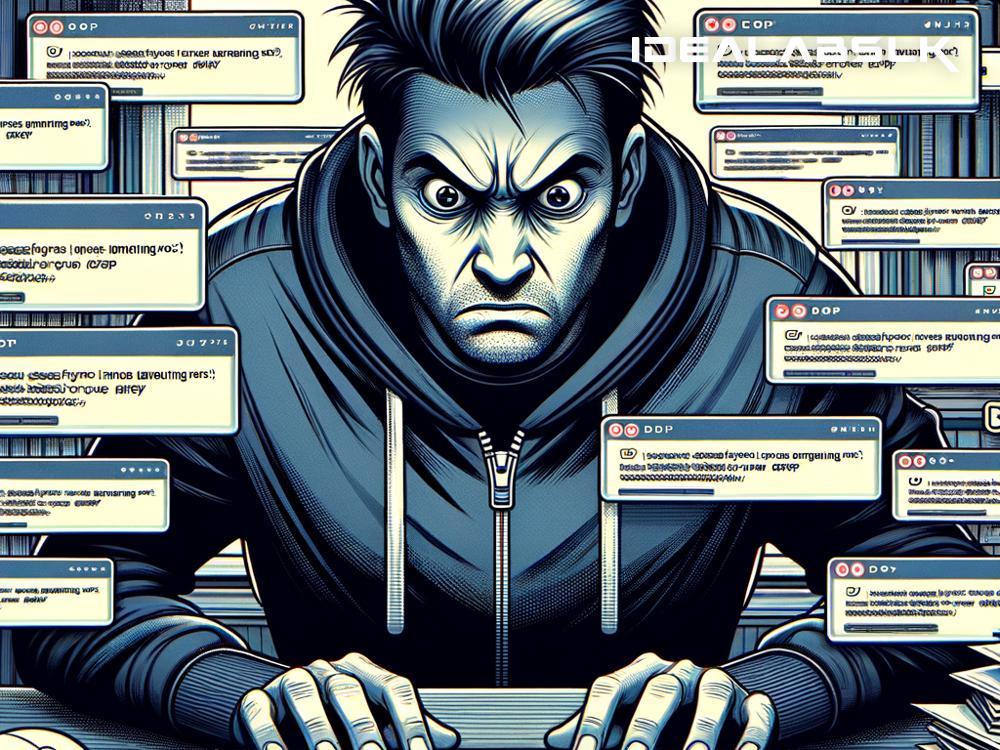How to Fix 'Microsoft Edge Tabs Not Loading'
Microsoft Edge, Microsoft's flagship web browser, is designed to offer a seamless internet surfing experience with its fast speeds, security features, and a clean interface. However, like any software, it's not immune to hitches and glitches. One common problem that users might face is tabs not loading. This can be a significant hindrance, stopping you from getting to the websites you need. If you're struggling with this issue, don't worry. Here are some straightforward steps you can take to fix the 'Microsoft Edge tabs not loading' problem.
Restart Your Computer
Sometimes, the simplest solutions are the most effective. Before diving into more complex troubleshooting steps, try restarting your computer. This can often resolve temporary glitches by refreshing the system and giving Edge a clean slate to start from.
Check Your Internet Connection
Ensure that your device is properly connected to the internet. You might be unable to load websites if your connection is unstable or too slow. Try loading a webpage from a different device to check if the issue is with your network. Restarting your router might also help.
Clear Cache and Cookies
Over time, browsers accumulate temporary data, like cache and cookies, which can slow down performance and cause pages not to load correctly. Clearing these can often fix loading issues. Here's how to do it on Microsoft Edge:
- Click the three dots in the top right corner to open the menu.
- Go to "Settings."
- Click on "Privacy, search, and services."
- Under "Clear browsing data," click on "Choose what to clear."
- Select "Cached images and files" and "Cookies and other site data," then click "Clear now."
Disable Extensions
Extensions can enhance your browsing experience by adding extra functionality. However, some might conflict with the browser and cause problems like tabs not loading. Try disabling all extensions to see if that solves the issue. If it does, enable them one by one to identify the culprit. To manage extensions in Edge:
- Go to the menu by clicking the three dots.
- Select "Extensions."
- Toggle off each extension to disable it.
Update Microsoft Edge
Running an outdated version of the browser can cause various issues, including loading problems. Microsoft regularly releases updates to improve performance and fix bugs. Make sure your Edge is up to date by following these steps:
- Click on the three dots to open the menu.
- Go to "Help and feedback" and then "About Microsoft Edge."
- If an update is available, it will automatically download and prompt you to restart the browser.
Use the Troubleshooter
Windows 10 and newer versions include a built-in troubleshooter that can automatically detect and fix common problems. To use it:
- Open "Settings" from the Start menu.
- Go to "Update & Security" and then "Troubleshoot."
- Click on "Additional troubleshooters."
- Locate "Internet Connections" and run the troubleshooter.
This tool can help identify and resolve issues with your internet connection that might be causing Edge tabs not to load.
Reset Microsoft Edge
If none of the above steps work, consider resetting Microsoft Edge to its default settings. This can fix persistent issues by removing any misconfigurations. Be warned, though – this will erase your browsing history, saved passwords, and cookies. Here's how to reset Edge:
- Open Edge and go to the menu.
- Select "Settings."
- Click on "Reset settings."
- Choose "Restore settings to their default values."
Reinstall Microsoft Edge
As a last resort, if resetting Edge doesn't solve the problem, you might need to reinstall the browser. First, uninstall Edge:
- Go to "Settings" from the Start menu.
- Choose "Apps."
- Locate Microsoft Edge, click on it, and then select "Uninstall."
To reinstall Edge, download the latest version from the official Microsoft website and follow the installation instructions.
Conclusion
Having tabs not load in Microsoft Edge can be frustrating, but it's usually fixable with some simple troubleshooting. Start with the basics like restarting your computer and checking your internet connection, then move on to browser-specific solutions like clearing the cache or updating the browser. If all else fails, resetting or reinstalling Edge will often do the trick. With these tips, you should be back to smooth sailing on the internet in no time.