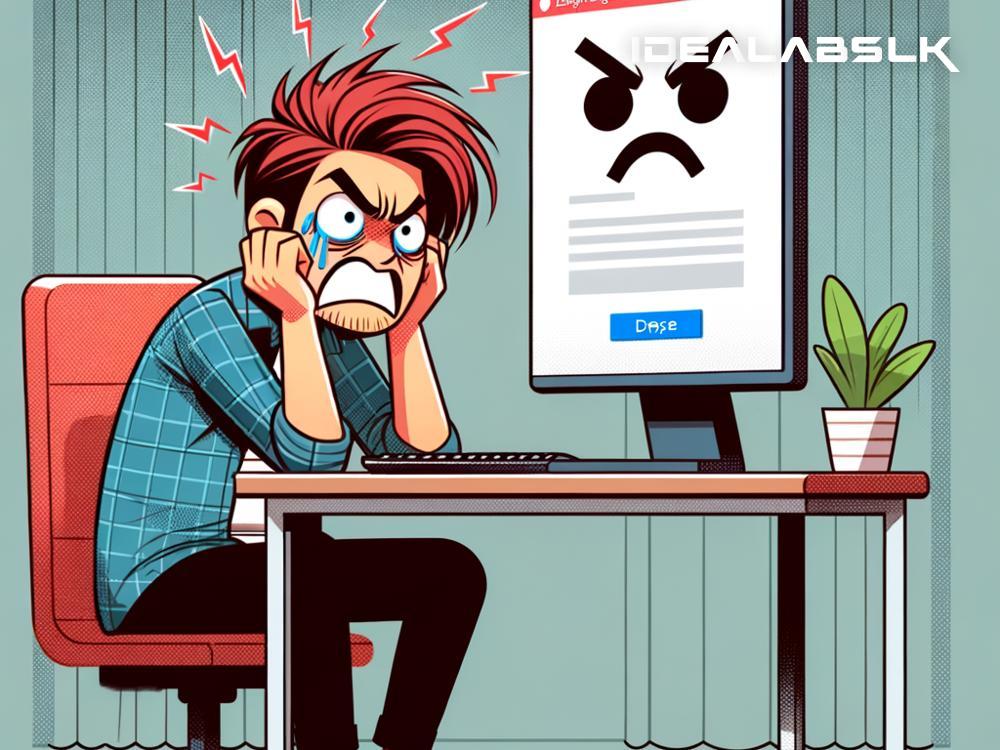How to Fix 'Microsoft Edge Unable to Open PDF Files'
In today’s digital age, PDF files are as ubiquitous as the air we breathe, particularly in a professional setting or when dealing with various forms of documentation. Microsoft Edge, being the default browser for many Windows users, is often the go-to option for opening PDF files. It's simple, fast, and integrates well with Windows features. However, there might come a time when you try to open a PDF file, and Edge just refuses to cooperate, leaving you staring at your screen, wondering what went wrong.
Fear not, for this common hiccup can often be resolved with a few troubleshooting steps that are easy enough for anyone to follow. Here’s what you can do to get Microsoft Edge back on track and opening PDF files like a champ.
1. Ensure Microsoft Edge is Your Default PDF Viewer
The first and most straightforward step is to check if Microsoft Edge is set as the default PDF viewer on your computer. If it's not, Edge might not even get the chance to open your PDFs. Here's how to set it as your default:
- Go to
Settingsby right-clicking the start menu. - Select
Apps, then click onDefault apps. - Scroll down and click on
Choose default apps by file type. - Look for
.pdfin the list, and next to it, select Microsoft Edge as the application to open PDF files.
2. Update Microsoft Edge
Sometimes, the issue could be due to running an outdated version of Microsoft Edge. Like old software, an outdated browser may not function correctly with newer file formats or security standards. Here's how to ensure Edge is up to date:
- Open Microsoft Edge.
- Click on the three dots in the top right corner to open the menu.
- Choose
Help and feedbackand then click onAbout Microsoft Edge. - If there's an update available, Edge will automatically download and install it. Restart the browser afterward.
3. Clear Cache and Cookies
Over time, the cache and cookies in your browser can accumulate and cause various issues, including difficulties in opening PDFs. Clearing them might just be the trick you need. To do this in Edge:
- Go to the menu by clicking the three dots in the top right corner.
- Select
Settings, then click onPrivacy, search, and services. - Under
Clear browsing data, click onChoose what to clear. - Ensure
Cached images and filesandCookies and other site dataare selected, then clickClear now.
4. Disable Extensions
Extensions can enhance your browsing experience, but they can also interfere with how certain files are opened, including PDFs. Try disabling them to see if that resolves the issue:
- Open the Edge menu, then select
Extensions. - Disable extensions by clicking the
Manage extensionsoption and toggle off the ones you have installed. - Restart Edge and try opening a PDF file to see if the problem persists.
5. Reset or Repair Microsoft Edge
If none of the above steps work, you might need to consider resetting or repairing Microsoft Edge. This can help iron out any underlying issues with the browser itself. To do this:
- Go to
Settingsin Windows. - Click on
Apps, thenApps & features. - Find Microsoft Edge in the list, select it, and then click
Advanced options. - Here, you will see options to either
RepairorResetEdge. Try Repair first as it won’t affect your data. If that doesn’t work, proceed with Reset, but be aware that this will clear your data, including history and cookies.
Final Thoughts
Encountering issues while trying to open PDF files in Microsoft Edge can be frustrating, but it’s usually nothing a few simple troubleshooting steps can’t fix. By ensuring Edge is your default PDF viewer, keeping it up to date, clearing cache, managing extensions, and possibly resetting or repairing the browser, you stand a good chance of resolving this issue quickly.
Remember, technology, while marvelous, does have its fair share of quirks. But with a little patience and some basic troubleshooting skills, these quirks are nothing you can't handle. Happy PDF viewing!