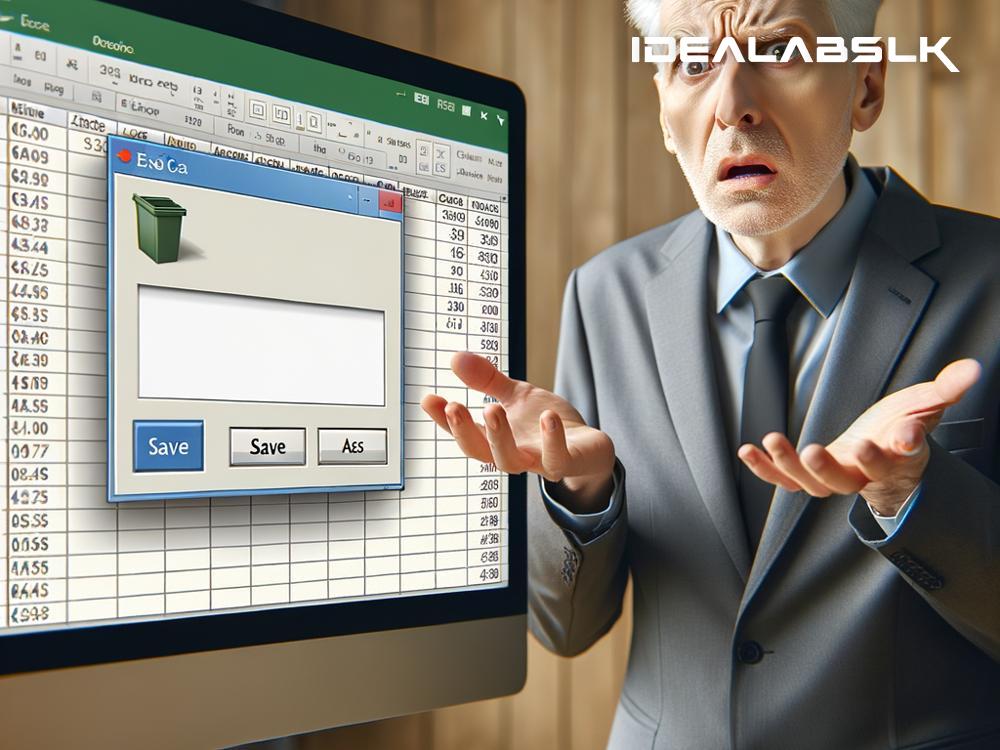Title: How to Fix 'Microsoft Excel Not Saving Changes' – A Simple Guide
Microsoft Excel is a powerhouse for individuals and businesses alike, simplifying data analysis, accounting, and so much more. However, encountering an issue where Excel refuses to save your changes can lead to frustration and potentially lost work. If you’re currently stuck with this problem, don't worry. Follow this simple guide to get back on track and ensure your Excel changes get saved without a hitch.
Understanding the Issue
First, it's crucial to understand why Excel might not be saving your changes. The reasons can vary from issues with your software or file to problems with your computer's hardware. Identifying the root cause is the first step towards a solution.
1. Check the File Format
Ensure that the file you are working on is in a format supported by Excel (.xls, .xlsx). If it's in a different format, you may face issues when trying to save your changes. To check this, look at the extension of your file name or try saving the file as an Excel workbook by going to File > Save As and selecting the appropriate format.
2. Inspect for Read-Only Mode
If your Excel file is opened in Read-Only mode, you won't be able to save any changes. This often happens when the file is shared over a network or an email and needs explicit permission to edit. To fix this, ensure you have editing permission for the file or try saving it with a different name or location by choosing File > Save As.
3. Update or Repair Microsoft Excel
An outdated or corrupted installation of Microsoft Excel can lead to saving issues. Check for any available updates by going to File > Account (or Help in some versions) > Update Options > Update Now. If updating doesn't resolve the issue, consider repairing Excel through the Control Panel > Programs > Programs and Features, right-click on Microsoft Office, and select "Change" > "Quick Repair" or "Online Repair."
4. Disable Add-ins
Add-ins can enhance Excel's functionality, but they can also cause conflicts. To check if an add-in is the culprit, run Excel in Safe Mode by holding down the Ctrl key while launching the program. If Excel saves changes in Safe Mode, disable the add-ins by going to File > Options > Add-ins, select Excel Add-ins, click Go, and uncheck all the add-ins to disable them.
5. Check the Hard Drive
Insufficient storage space or issues with your computer's hard drive can prevent Excel from saving files. Ensure your hard drive has enough free space and consider running a disk cleanup or check disk utility to fix any errors.
6. Verify Antivirus or Backup Software Settings
Sometimes, antivirus or backup software can interfere with saving files in Excel. Check the settings of your antivirus or backup software to ensure it's not preventing Excel from saving your work. You may need to add an exception for Excel or temporarily disable the software while saving changes.
7. Network Issues
If you're working on a file located on a network drive, connectivity issues could prevent saving changes. Ensure you have a stable network connection, or try saving the file to a local drive instead. If the problem persists, contact your network administrator for assistance.
8. Excel File Corruption
In rare cases, the Excel file itself might be corrupted, which can prevent saving. Try opening a new Excel document and copying your data into it, then save the new file. If this works, it indicates the original file was corrupted.
Conclusion
When Microsoft Excel is not saving changes, it can disrupt your workflow and cause significant inconvenience. By systematically checking each potential issue - from the simple file format and permissions to more complex software and hardware checks - you can identify and fix the problem, ensuring your Excel experience remains productive and stress-free. Remember to always keep a backup of important files to prevent data loss in case of unforeseen issues.
Should the problem persist despite following these steps, consider seeking help from Microsoft Support or professional IT services. Your data and your time are valuable, and getting professional assistance can sometimes be the quickest path to a solution.