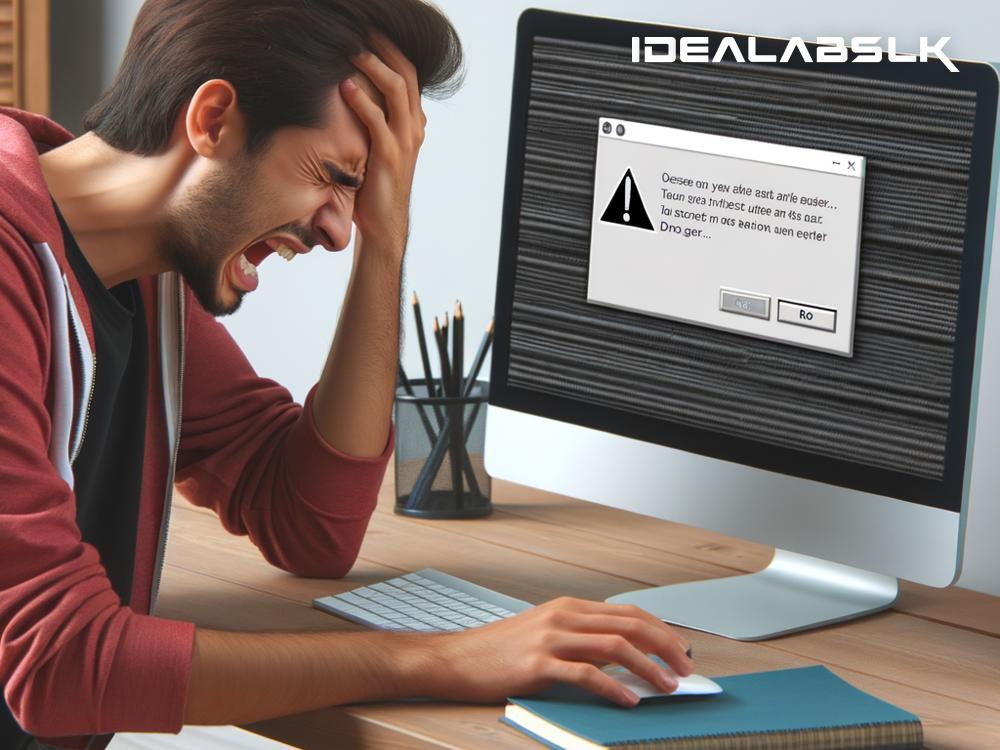How to Fix 'Microsoft Excel Unable to Open File'
Microsoft Excel is a powerhouse tool for individuals and businesses, utilized for everything from simple budgeting to complex data analysis. However, encountering an error message like "Microsoft Excel unable to open file" can throw a wrench in your productivity, leaving you frustrated and stranded with your data locked away. Fear not! This guide will walk you through some simple and effective methods to fix this issue and get back to your Excel endeavors with minimal fuss.
1. Check the File Format
Sometimes, the simplest solutions can be the most effective. Ensure that the file you are trying to open is in a format that Microsoft Excel supports. Excel primarily works with .xlsx, .xls, .xlsm, and .csv formats. If your file is not in one of these formats, you may need to convert it using a file conversion tool or another software program that can save files in a compatible format.
2. Ensure the File Isn't Corrupted
File corruption is a common culprit behind Excel's inability to open a file. This can happen due to improper shutdowns, virus attacks, or software glitches. If you suspect the file may be corrupted, you can try opening it on another computer or using Excel's Open and Repair feature:
- Open Excel and go to File > Open.
- Navigate to the location of the problematic file.
- Instead of double-clicking to open, click the arrow next to the Open button and select Open and Repair.
- Follow the prompts to repair the file.
3. Check File Location and Permissions
If the file is stored on a network drive or an external storage device, ensure that the drive is properly connected and that you have the necessary permissions to access the file. Sometimes, moving the file to a different location, such as your desktop, can help resolve any issues related to file access permissions.
4. Update Microsoft Excel
Running an outdated version of Excel can lead to compatibility issues with newer file formats or features. Check for any available updates for Excel by going to File > Account > Update Options > Update Now. Keeping Excel up-to-date ensures that you have the latest fixes and features to enhance your user experience.
5. Disable Add-ins
Add-ins can enhance the functionality of Excel, but sometimes they can cause conflicts, especially if they are outdated or not compatible with your version of Excel. Try opening Excel in Safe Mode, which disables all add-ins, to see if the issue persists:
- Close Excel.
- Press and hold the Ctrl key while you click on the Excel shortcut to launch Excel in Safe Mode.
- Try opening your file again. If it opens, then an add-in is likely causing the issue. You can then disable add-ins one by one to identify the culprit.
To disable add-ins:
- Go to File > Options > Add-Ins.
- At the bottom, choose Excel Add-ins from the dropdown and click Go.
- Uncheck any add-ins you want to disable and click OK.
6. Use Excel Viewer
If you're unable to open the file in Excel, another option is to download the Excel Viewer from the Microsoft website. This tool allows you to view and print Excel files even if you don't have Excel installed. Note that while you won't be able to edit files with the viewer, it can be a useful temporary workaround to access your data.
7. Scan for Malware
Malware or virus infections can sometimes interfere with the proper functioning of applications, including Excel. Run a full system scan with your preferred antivirus software to ensure your system is clean and that no malicious software is causing issues with Excel.
When faced with the "Microsoft Excel unable to open file" error, the frustration can be palpable. However, by systematically working through these troubleshooting steps, you can identify and resolve the issue, regaining access to your valuable Excel files. Often, simple solutions like checking file formats and permissions or utilizing Excel’s built-in repair features are all that's needed to get back on track. Remember, keeping Excel and your system updated, along with regular malware scans, can prevent many common issues from arising in the first place.