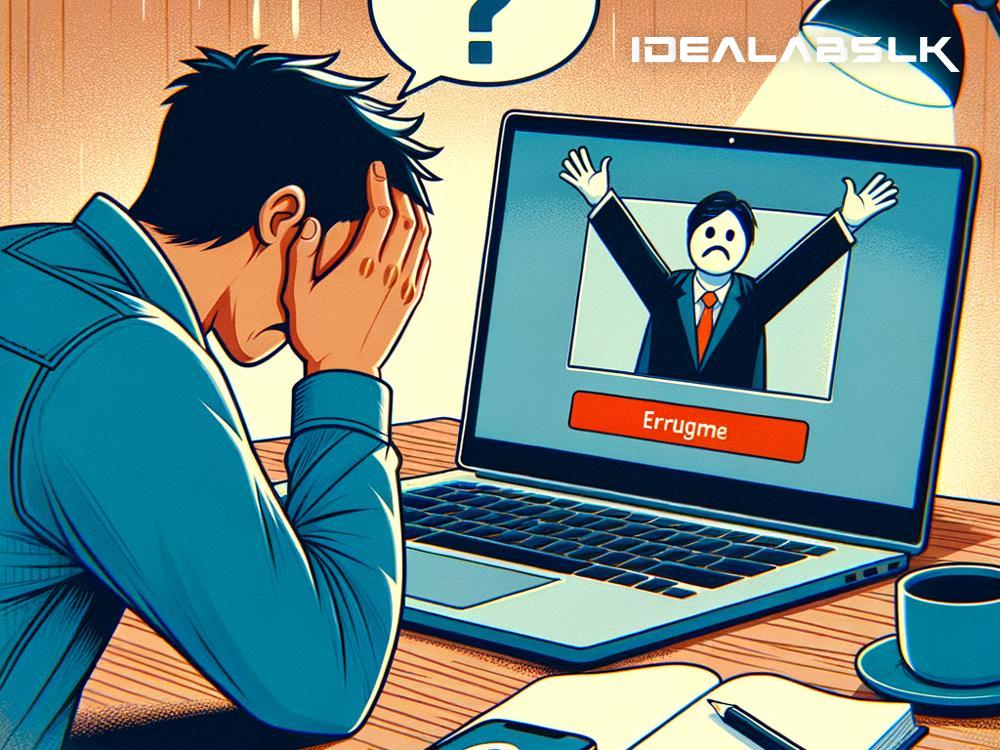Nothing is more frustrating than receiving a Microsoft Teams meeting link, only to discover it isn’t working when you're trying to join a crucial meeting. Microsoft Teams has become an essential tool for remote communication, especially when surrounding circumstances prevent in-person meetings. If you find yourself in this unfortunate situation, don’t panic! Here are some straightforward steps to troubleshoot and fix the ‘Microsoft Teams meeting link not working’ issue. By following these guidelines, you can get back to your meeting in no time!
1. Check Your Internet Connection
The first and most basic step is to check your internet connection. A weak or unstable connection could be the reason why the meeting link isn’t working. Try opening other websites or use another device to see if your internet is functioning correctly. If you're experiencing problems, try restarting your router or contacting your internet service provider.
2. Update Microsoft Teams
Running an outdated version of Microsoft Teams can lead to compatibility issues, including non-functional meeting links. To ensure a smooth experience, check for and install any available updates to Microsoft Teams. On desktop, go to your profile picture, select ‘Check for updates’, and wait for the process to complete. Mobile users can visit their app store to see if an update is available.
3. Open the Link in a Different Browser
If you're attempting to join a meeting through a web browser and encountering issues, try switching to a different browser. Sometimes, browser-specific problems can prevent Teams meeting links from working correctly. Microsoft recommends using the latest version of Microsoft Edge, Google Chrome, or Safari for the best experience.
4. Clear Cache and Cookies
Corrupted cache or cookies in your browser can sometimes interfere with Teams meeting links. Clear your browser's cache and cookies to eliminate any potential issues. You can usually find this option in your browser’s settings under ‘Privacy and security’. Be advised that doing this will sign you out of most websites.
5. Use the Teams Desktop App
If you consistently face issues with the meeting link on the web browser, consider using the Microsoft Teams desktop app instead. The app is generally more reliable and provides a better overall user experience. If you haven’t already, download and install the Teams app from the Microsoft website, then try accessing your meeting link again.
6. Manually Join the Meeting
If clicking the link doesn’t directly take you to the meeting, you can try joining manually. If you have the meeting ID and passcode, open Microsoft Teams, navigate to the ‘Calendar’ tab, click ‘Join’ at the top right, and enter the meeting details. This method works on both the desktop app and web version.
7. Check for Browser Extensions or Firewall Settings
Sometimes, browser extensions or strict firewall settings can block Teams meetings. Try disabling any browser extensions that might interfere, especially those related to security or privacy. Similarly, check your firewall settings to ensure Teams is allowed to operate freely. If you’re unsure, you might need to contact your IT department or a tech-savvy friend for assistance.
8. Sign Out and Sign Back In
A simple yet often effective trick is to sign out of your Microsoft Teams account and then sign back in. This can help refresh your account's state and potentially fix any link-related issues. On the desktop app, you can find the sign-out option by clicking on your profile picture.
9. Restart Your Computer or Device
It's an age-old trick but restarting your computer or device can solve a surprising number of problems. A fresh reboot clears up any minor glitches or bugs that might be preventing the Teams meeting link from working.
10. Contact Support or the Meeting Organizer
If you’ve tried everything and the link still isn’t working, it may be time to contact Microsoft Teams support for further assistance. Alternatively, reaching out to the meeting organizer to confirm the link is correct or to receive a new invitation can also help troubleshoot the issue from another angle.
Conclusion
Encountering issues with Microsoft Teams meeting links can be disruptful, but it's often solvable with a bit of troubleshooting. By following the steps outlined above, you can address most common problems and avoid missing out on important meetings. Remember, technology might have its quirks, but with a little patience and know-how, solutions are usually within reach. Keep this guide handy for the next time you face trouble with Microsoft Teams meeting links.