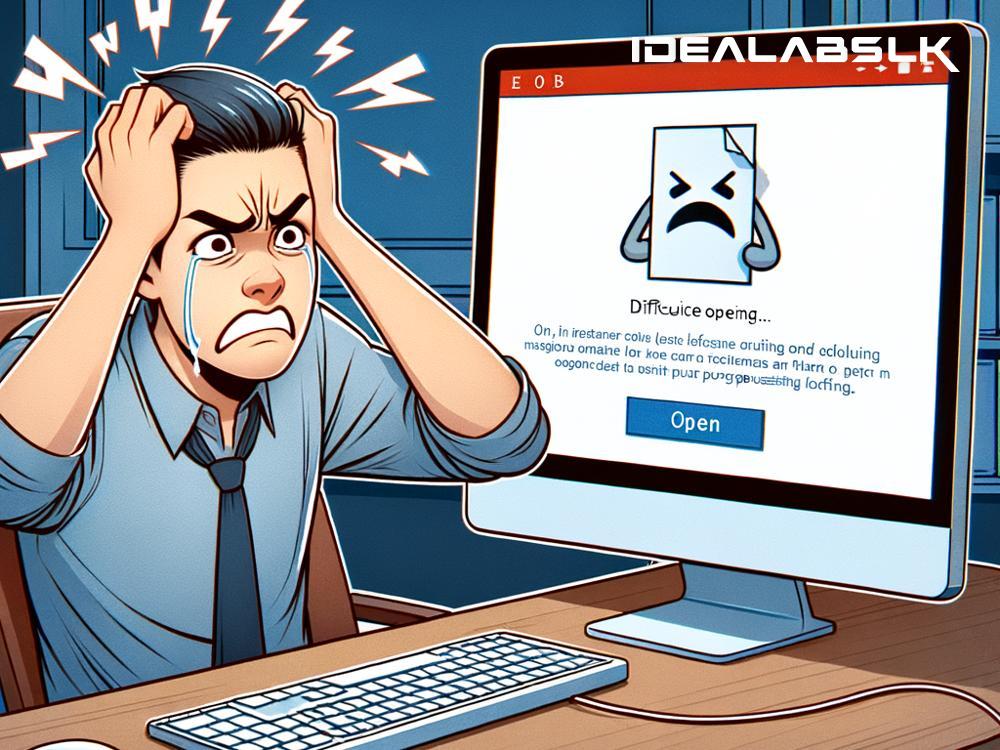Microsoft Word Crashing When Opening Files? Here's How to Fix It
If you've ever had Microsoft Word crash on you when opening documents, you know how frustrating it can be, especially when you're working against a deadline or trying to access important information. Fortunately, there are several ways to troubleshoot and solve this problem, ensuring you get back to your work with minimal disruption. Let's dive into some practical steps you can take to fix the issue where Microsoft Word crashes when opening files.
Why Does Microsoft Word Crash?
Before we tackle the solutions, it's helpful to understand why these crashes might happen. Several reasons can lead to Microsoft Word crashing, including corrupt Word documents, outdated software, conflicts with add-ins, or issues within Word's settings. Identifying the root cause can guide you towards the most appropriate fix.
1. Start with the Basics: Restart Your Computer
This might seem like an overly simple solution, but restarting your computer can sometimes work wonders. It closes any processes that might be causing the issue and gives your system a fresh start. So, give your computer a quick reboot and try opening your Word document again.
2. Open Word in Safe Mode
Opening Word in Safe Mode is a great way to bypass issues related to add-ins or configurations that might be causing the crash. To do this:
- Close Microsoft Word completely.
- Press the Windows key + R to open the Run dialog.
- Type
winword /safeand press Enter.
If Word opens successfully in Safe Mode, the issue likely lies with an add-in or custom setting. You can then try disabling add-ins one by one to identify the culprit.
3. Check for Updates
An outdated version of Microsoft Word could be the source of your troubles. Microsoft routinely releases updates to improve functionality and fix bugs. Check for any available updates by going to the File menu, selecting Account, and then clicking on Update Options > Update Now in Word. Install any updates and see if this resolves your issue.
4. Repair Office Installation
Sometimes, the problem isn't with the document itself but with Microsoft Office's installation. You can repair the Office suite which might fix the issue with Word:
- Go to
Control Panel>Programs and Features. - Find your Microsoft Office installation in the list of installed programs.
- Right-click on it and select
Change. - Choose the
Repairoption and follow the instructions.
This process can fix any underlying issues with your Office installation that might be causing Word to crash.
5. Disable Add-Ins
As mentioned earlier, problematic add-ins might be the reason behind the crashes. To disable add-ins:
- Open Word in Safe Mode.
- Go to
File>Options>Add-Ins. - At the bottom, in the
Managebox, selectCOM Add-insand clickGo. - Uncheck all add-ins listed and click
OK.
Try opening your document again. If it opens successfully, enable add-ins one by one to identify the problematic one.
6. Use Open and Repair
Microsoft Word comes with a built-in feature to repair corrupt documents, which might be causing the crash. Here’s how to use it:
- In Word, go to
File>Open. - Browse to find the problematic document, but don’t open it yet.
- Instead, click on the arrow next to
Openand chooseOpen and Repair.
7. Check Your Document for Corruption
If you suspect the document itself is corrupt, try opening a different document to see if Word still crashes. If it's only the one document causing issues, consider using a document repair tool or, if possible, reverting to a saved version.
In Summary
Microsoft Word crashing can disrupt your work and lead to frustration. However, by following the steps outlined above, you can diagnose and often solve the problem on your own. Whether it's restarting your computer, updating Word, disabling add-ins, or repairing your Office installation, these solutions can get you back on track. Remember, regular software updates and cautious management of add-ins can prevent many of these issues from occurring in the first place.