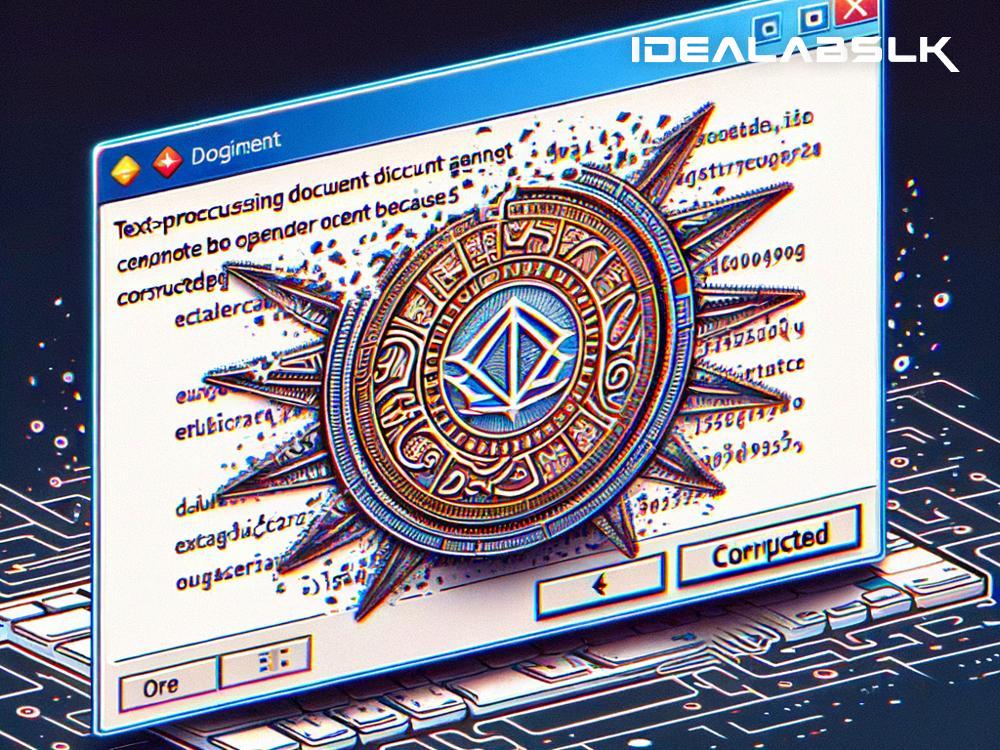A Handy Guide to Fixing 'Microsoft Word File Corruption'
Picture this: you've just spent countless hours working on a document in Microsoft Word, pouring your heart and soul into every word and sentence. You save your file, feeling a wave of relief wash over you — your masterpiece is finally complete. But then, the unthinkable happens. When you try to reopen your document, you're met with an error message telling you the file is corrupted. Panic sets in as you realize all your hard work might be lost. But don't worry! Before you wave the white flag, let's explore some simple ways to fix a corrupted Microsoft Word file.
1. Open and Repair
The first line of defense against a corrupted Word document is a feature built right into Microsoft Word known as "Open and Repair." It's like having a mini file doctor at your disposal. Here's how to use it:
- Launch Microsoft Word.
- Go to the "File" menu and select "Open."
- Browse to locate the corrupted document but don't double-click to open it yet.
- Instead, click on the small arrow next to the Open button and select "Open and Repair."
Word will attempt to fix the corruption and open the document. This method can often resolve minor corruptions, allowing you access to your precious data.
2. Save As a Different Format
Sometimes, all your document needs is a little change of scenery. By saving your file in a different format, you might be able to bypass the corruption. Here's what you can do:
- Try opening your corrupted document in Word.
- If it opens, go to the "File" menu, click "Save As," and choose a different format, such as Rich Text Format (.rtf) or Plain Text (.txt).
- After saving, close the document and then reopen the newly saved file in Word.
- If successful, you can then save the document back to the original Word format (.docx).
This method can strip away complex formatting, which could be where the corruption hides.
3. Use Text Recovery Converter
Microsoft offers a hidden gem in the form of a "Recover Text from Any File" converter. This tool can extract text from a corrupted Word file, although you might lose formatting and images. Here’s how to use it:
- Open Word and go to the "File" menu to select "Open."
- In the Open dialog, locate your corrupted file.
- In the bottom-right corner, where it says "All Files (.)," choose "Recover Text from Any File (.)" from the dropdown list.
- Click "Open," and Word will attempt to recover the text from your corrupted document.
4. Use Previous Versions
If your document became corrupted after making substantial changes, you might be able to restore a previous, uncorrupted version of the file:
- Right-click on the corrupted document in File Explorer and select "Properties."
- Go to the "Previous Versions" tab.
- You'll see a list of available previous versions of the file. Select the most recent one before the corruption occurred and click "Restore."
This method depends on System Protection being enabled on your computer, so it might not always be an option.
5. Third-party Recovery Tools
If all else fails, numerous third-party recovery tools are available online that claim to fix corrupted Word documents. Be cautious and do your research before downloading any software, as some might not be trustworthy. Look for reputable sources and read reviews from other users who have successfully recovered their documents.
Conclusion
A corrupted Microsoft Word file can feel like a nightmare, especially when it contains important information or hours of hard work. However, despair is not the only option. With these simple steps — from using Word's built-in "Open and Repair" feature to exploring third-party recovery tools — there's a good chance you can salvage your data. Remember, regular backups are your best defense against data loss, so make sure to save your documents frequently and create backups to avoid future heartache. Happy writing, and may the odds of file corruption never be in your favor again!