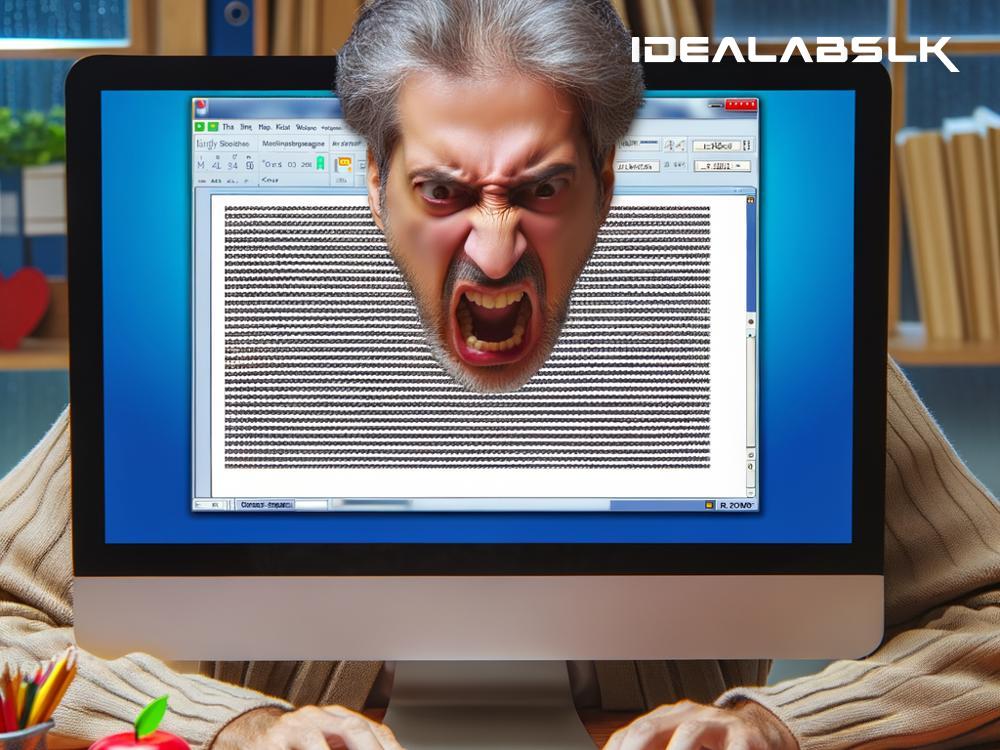How to Fix 'Microsoft Word Not Responding to Commands'
Encountering a 'Microsoft Word Not Responding' message can be really frustrating, especially when you're in the middle of an important document or a tight deadline looms overhead. You're typing away, and suddenly, Word freezes, ignoring every command you give it. But don't worry! There are several simple techniques you can employ to get Word back up and running smoothly. Let's dive into some of the most effective methods.
1. Patience is Key
Firstly, give it a minute. Sometimes, Word might seem unresponsive because it's bogged down with a large task. If you've just asked it to perform a hefty operation, like processing a large image or handling a massive document, it could simply be taking its time. Grab a cup of coffee, and give it a moment.
2. Utilize Task Manager
If patience doesn't pay off, it's time to bring in the Task Manager. On Windows, press Ctrl + Alt + Del and select Task Manager. Find Microsoft Word in the list, select it, and hit the 'End Task' button. This forcibly closes Word, so you might lose unsaved changes. It's a bit of a last resort but can kick Word back into gear upon restarting.
3. Safe Mode Magic
Launching Word in Safe Mode is like asking it to put on its lightweight running shoes. It starts up without any added fluff - like add-ins or extensions that could be causing issues. Press the Win + R keys, type winword /safe in the dialogue box, and hit Enter. If it runs smoothly in Safe Mode, you might need to disable add-ins to find the culprit. Go to File > Options > Add-Ins, select an add-in, and click 'Go…' to manage or disable them.
4. Repair Office
The problem could stem from within Office itself. Good news, though: Office comes with a built-in repair tool. Head to Control Panel > Programs > Programs and Features. Find Microsoft Office, right-click it, and select 'Change.' You’ll see an option to repair it; follow the on-screen instructions. This process can resolve a lot of hidden issues.
5. Say No to Outdated Versions
An outdated version of Word or Office can be a magnet for problems. Make sure you're running the latest version by going to File > Account > Update Options in Word, and click 'Update Now.' Updates not only bring new features but also essential fixes for known issues.
6. Document Compatibility and Corruption
Sometimes, the issue isn't with Word, but with the document itself. If it only happens with one document, try opening others to check. If they work fine, your document might be the problem. Try copying its content to a new document and see if the issue persists. For corrupted documents, you can use the Open and Repair feature. Just go to File > Open, select your document, click the arrow next to Open, and choose 'Open and Repair.'
7. Reset Word Settings
Word settings can get messed up over time. Resetting them to default can sometimes do the trick. You need to close Word and locate its Normal.dotm template file, which holds these settings. On Windows, it's usually found in C:\Users\YourUsername\AppData\Roaming\Microsoft\Templates. Rename it (like Normal_old.dotm), and restart Word; it'll create a fresh template.
8. Check Your Hardware
It’s worth mentioning that hardware issues, like a failing hard drive or insufficient RAM, can also cause applications to freeze or not respond correctly. If Word is consistently problematic and none of the above methods help, it might be time to look at your computer's hardware.
9. When All Else Fails, Reinstall
If you’ve tried everything and Word is still acting up, sometimes your best bet is to uninstall and then reinstall Microsoft Office. This gives you a fresh start, which can often cleanup whatever deep-seated issues were causing the problem.
Remember, always back up important documents regularly. Technology can be unpredictable, and having backups can save you from a lot of potential heartache and panic.
Microsoft Word is an essential tool for many of us, and when it stops responding to commands, it can throw a wrench in our productivity. However, with these tips, you should be able to diagnose and fix most issues that come your way. Stay patient, work through the solutions one by one, and you’ll likely find a way to get Word back on track.