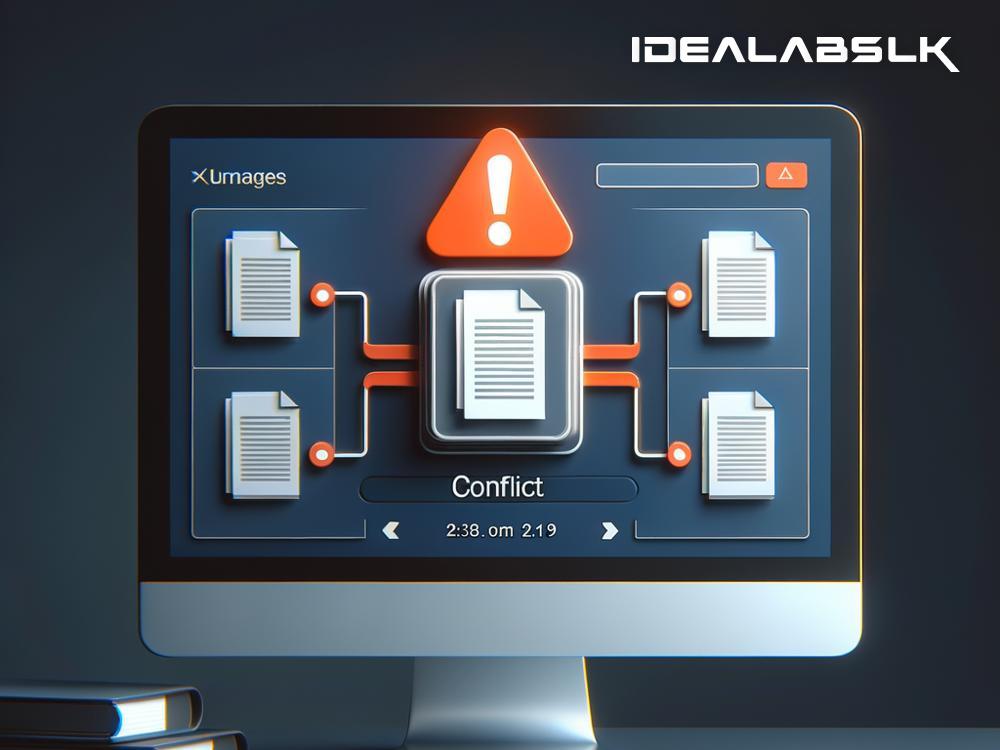How to Fix 'OneDrive File Conflicts': A Simple Guide
Have you ever been working on a document, only to find out that there’s another version floating around on your OneDrive? Or perhaps, you’ve received a pesky notification about a file conflict that you have no idea how to resolve? Well, you’re not alone. OneDrive file conflicts are a common headache for many users. But fear not! Fixing these conflicts is easier than you might think. In this simple guide, we’ll walk you through the steps to resolve OneDrive file conflicts so you can get back to your work without any unnecessary stress.
What Causes OneDrive File Conflicts?
Before diving into the solution, it’s helpful to understand the root of the problem. OneDrive file conflicts typically occur when:
- The same file is edited on two or more devices before being synced with OneDrive.
- Multiple people are collaborating on a file, and changes are made simultaneously.
When this happens, OneDrive doesn’t automatically overwrite the existing file with new changes because it wants to prevent potential data loss. Instead, it creates a “conflicted copy” of the file to ensure no changes are lost. While this feature is meant to protect your data, it can also lead to confusion. Luckily, resolving these conflicts is straightforward.
Step by Step: How to Resolve OneDrive File Conflicts
1. Identify the Conflicted Files
The first step is to locate the conflicted files. You will usually receive a notification from OneDrive, or you might see files labeled with “conflicted copy” directly in your OneDrive folder.
2. Open Both Versions of the File
Next, you’ll want to open both the original file and its conflicted copy. This will allow you to review the differences between them and decide which changes to keep.
3. Compare the Changes
Carefully compare the content in both versions of the file. Look for any differences in the text, changes in formatting, or additional information that might have been added to one version and not the other.
4. Decide Which Changes to Keep
After reviewing the changes, you’ll need to decide which version of the file to keep. If one version is clearly more updated or accurate than the other, the choice might be easy. However, if both versions have valuable changes, you might need to manually merge these changes into a single document.
5. Merge the Changes (If Necessary)
If both conflicted files have important changes, you’ll need to manually incorporate these changes into one file. This could mean copying and pasting information from one document to another or reformatting certain sections to include all relevant updates.
6. Save and Rename Your File
Once you’ve merged the changes or chosen the version you want to keep, save the file. You may also want to rename the file to avoid further confusion. Make sure to delete the conflicted copy to keep your OneDrive tidy.
7. Sync Your Files
Finally, ensure that your files are fully synced with OneDrive. This might happen automatically, or you might need to initiate a manual sync, depending on your settings.
Additional Tips to Avoid Future Conflicts
- Keep OneDrive Synced: Regularly syncing your files can help prevent conflicts. Make sure your devices are connected to the internet and that OneDrive is running.
- Collaborate Smarter: When working with others, use the collaboration features built into Office 365 apps. This will allow multiple users to edit a document simultaneously without creating conflicted copies.
- Communicate with Teammates: If you're sharing files with others, communicate effectively to ensure you're not working on the same file at the same time in a way that might create conflicts.
OneDrive file conflicts can be a nuisance, but they don’t have to derail your productivity. By understanding what causes these conflicts and following the steps outlined above, you can quickly resolve them and get back to doing your best work. And with a few preventative measures, you can significantly reduce the likelihood of these conflicts happening in the future. Happy syncing!