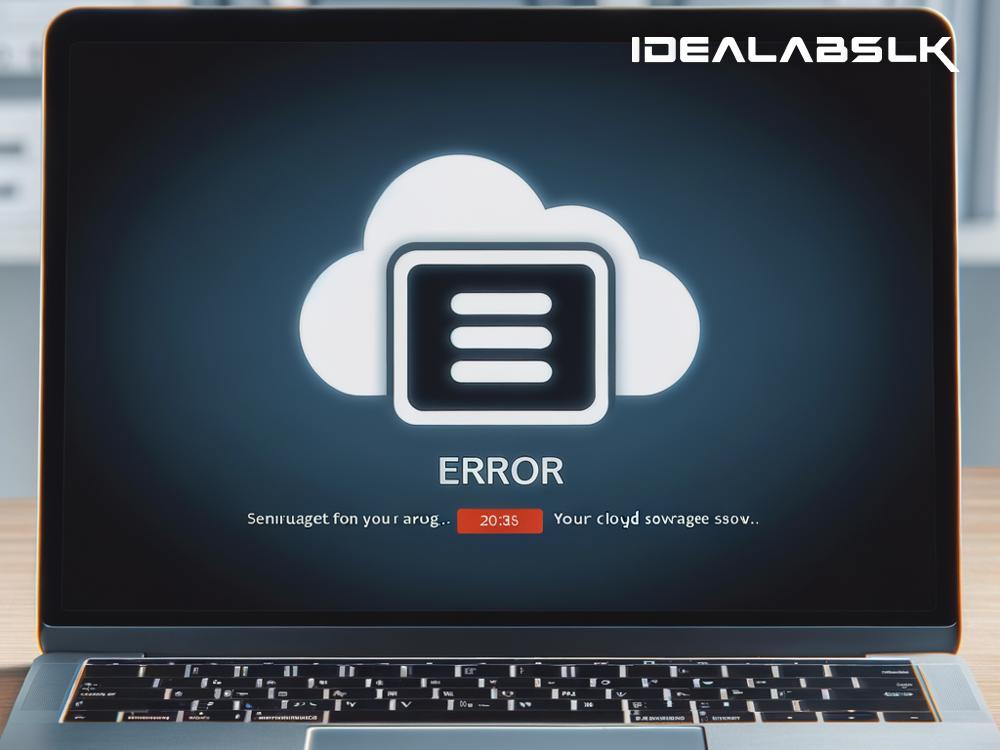How to Fix 'OneDrive Not Syncing Files Properly'
If you've been using OneDrive, Microsoft's cloud storage service, to store your files and photos securely online, you know it's a life-saving tool. But what happens when OneDrive decides to throw a fit and stops syncing your files properly? Panic? Frustration? Well, don't worry! Let's walk you through some straightforward solutions to get your OneDrive syncing smoothly again.
1. Check Your Internet Connection
It might sound obvious, but your internet connection is the backbone of OneDrive's syncing capability. If your connection is unstable or too slow, OneDrive might struggle to sync your files. So, make sure your device is connected to the internet and that the connection is stable. Try refreshing your connection or connecting to a different network to see if that helps.
2. Check If You're Logged In
Sometimes, the solution is as simple as checking whether you've logged in to your OneDrive account. If you've been logged out for some reason, OneDrive can't sync your files. Open the OneDrive app or check the system tray icon (on Windows) or menu bar (on Mac) to ensure you're logged in. Log back in if needed, and see if this resolves the issue.
3. Update OneDrive
Using an outdated version of OneDrive can lead to syncing issues. Therefore, it's crucial to keep your OneDrive app updated. For Windows users, you can update OneDrive through the Microsoft Store. Mac users can use the App Store to find and install any available updates. Keeping the app updated ensures you have the latest features and bug fixes that can resolve syncing problems.
4. Check Storage Limits
OneDrive offers limited storage space unless you've subscribed to Microsoft 365 or additional storage. If you've exceeded your storage limit, OneDrive won't sync your files. Check how much space you have left in your OneDrive by going to the settings or preferences in the OneDrive app. If you're out of space, consider deleting some files you no longer need or upgrading your storage plan.
5. Reset OneDrive
If none of the above solutions work, resetting OneDrive might do the trick. Resetting OneDrive can resolve syncing problems without losing any data. Here's how to do it:
- On Windows, press the Windows key + R to open the Run dialog. Type:
%localappdata%\Microsoft\OneDrive\onedrive.exe /resetand press Enter. This will reset OneDrive. - On Mac, you might need to reinstall OneDrive to effectively reset it.
Note: Resetting or reinstalling OneDrive might make the syncing take a while as it needs to sync everything again.
6. Check File Size and Type
OneDrive has limitations on the size of files you can upload and certain restrictions on file types. Make sure the files you're trying to sync are not exceeding these limits and are of supported types. You can find this information on OneDrive's official support website.
7. Check for Windows Updates (For Windows Users)
For those on Windows, it's a good idea to ensure your operating system is up to date. Sometimes, syncing issues can arise from known bugs that are fixed in newer versions of Windows. Go to the Settings > Update & Security > Windows Update, and click on "Check for updates."
8. Use the OneDrive Troubleshooter (For Windows Users)
Windows offers a OneDrive Troubleshooter tool that can automatically detect and fix some common problems with OneDrive. You can download this tool from the Microsoft support website. Run it and follow the steps provided to troubleshoot your OneDrive issues.
Wrapping Up
OneDrive not syncing properly can be a nuisance, but most issues can be resolved with the steps mentioned above. Always start with the simplest solutions, like checking your internet connection and ensuring you're logged in, before moving on to more complex fixes like resetting OneDrive. Remember, cloud services depend heavily on a stable internet connection and sufficient storage space, so these are always good first checks.
Keep your OneDrive and operating system up to date to enjoy a smoother cloud storage experience. With a bit of patience and troubleshooting, you'll get OneDrive back to syncing your files in no time. Happy syncing!