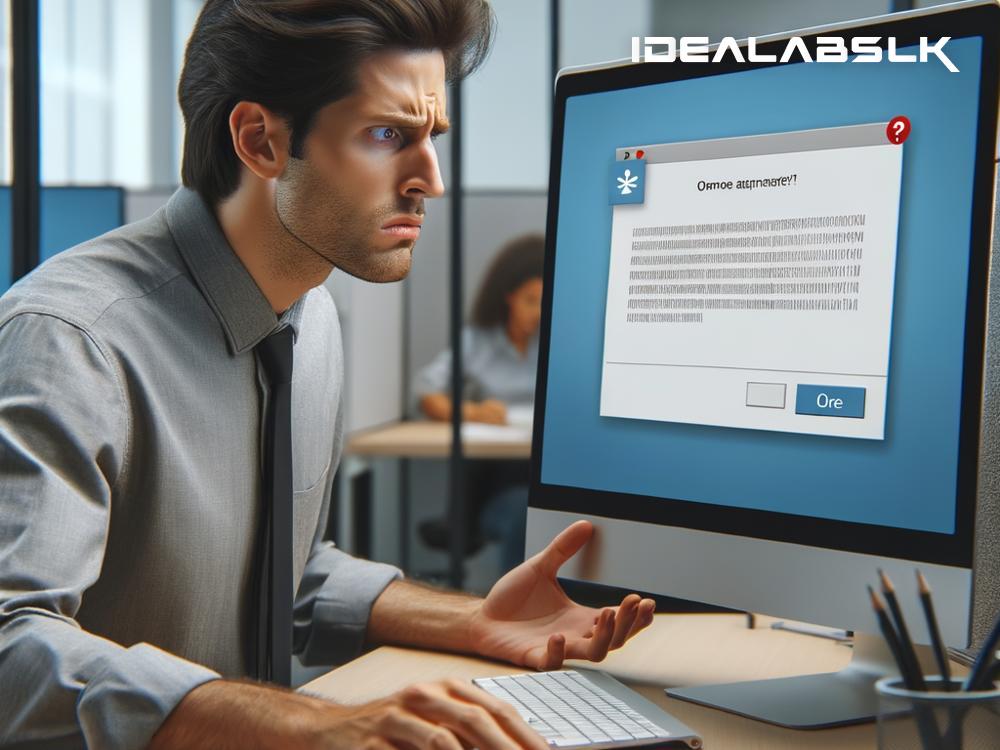How to Fix 'Outlook Cannot Attach Files to Emails' Guide for Everyone
Did you ever try attaching a file to an email in Microsoft Outlook, only to be stopped by an irritating error that just wouldn't let you do it? You're not alone. It's a common hiccup that can disrupt your day, but don't worry. We're here to help you solve it with some straightforward steps. Let's dive into the simple ways to fix the 'Outlook cannot attach files to emails' predicament.
1. Check Your File Size
First and foremost, make sure the file you're attempting to attach isn't too big. Outlook has a file size limit for attachments, which generally is 20MB for emails sent via Outlook.com, but it could be lower for some email servers. If your file exceeds this limit, consider compressing it or using a cloud storage service like OneDrive or Dropbox, and then share the link via email.
2. Check Your Internet Connection
It might sound basic, but a shaky or slow internet connection could be the culprit. A poor connection can hinder files from attaching properly. Ensure your internet connection is stable. Try refreshing it, disconnecting and reconnecting, or even restarting your router.
3. Update Outlook
Sometimes, the issue might be because you’re using an outdated version of Outlook. Microsoft releases updates to fix bugs and improve functionality. Check if there’s an update available for Outlook and install it. This might solve your problem smoothly.
4. Disable Add-ins
Add-ins are meant to enhance Outlook’s functionality, but sometimes they can interfere with its operations. Try starting Outlook in Safe Mode to disable all add-ins temporarily. If this resolves the issue, you can then enable add-ins one at a time to pinpoint the problematic one. To start Outlook in Safe Mode, hold the ‘Ctrl’ key while clicking on its icon, then select ‘Yes’ to confirm.
5. Check Your Antivirus
Your antivirus software might be overly protective, preventing Outlook from attaching files. Check its settings to ensure it's not blocking Outlook's actions. You might need to disable the email scanning feature temporarily or add Outlook as an exception in your antivirus settings.
6. Repair Outlook
If everything else fails, repairing Outlook can be the solution. Both Microsoft Office and Outlook have built-in repair features that can resolve various issues. To do this, go to Control Panel > Programs and Features, find Microsoft Office in the list, select it, and click on the 'Change' option at the top. Then, choose the repair option and follow the on-screen instructions.
7. Clear Outlook’s Cache
Outlook stores temporary files that can sometimes get corrupted and cause issues. Clearing the cache might help. You can do this by navigating to the Outlook folder within your system's cache directory and deleting the files. However, proceed with caution and ensure you’re deleting the right files, or you might accidentally delete important data.
8. Check Email Server Restrictions
Sometimes the problem might not be with Outlook but with the email server itself. Some servers have specific restrictions regarding file types and sizes. Check with your email provider or your IT department (if it's a work account) about any limitations that might be affecting your ability to attach files.
In Conclusion
Encountering an issue when you cannot attach files to emails in Outlook can be frustrating, especially when you have urgent emails to send. However, by following the steps outlined above, most issues can be resolved with minimal hassle. Start with the simple fixes like checking your file size and internet connection, and work your way through the troubleshooting steps until the problem is resolved.
Remember, technology can sometimes have hiccups, but with a bit of patience and the right troubleshooting steps, you can overcome pretty much any challenge it throws your way. Happy emailing!