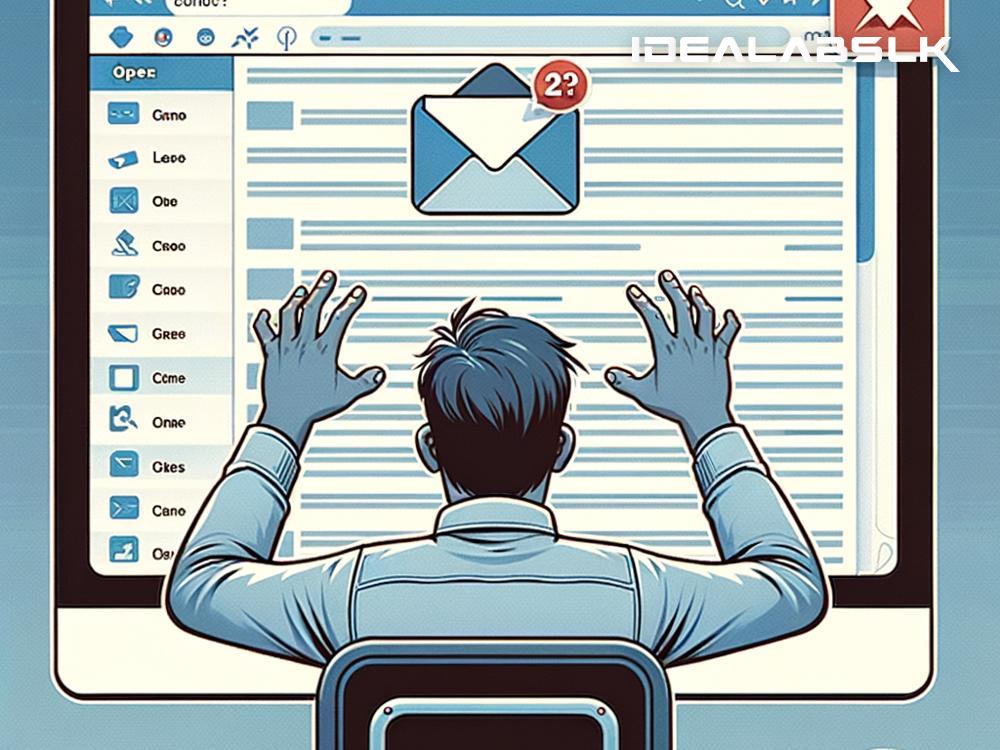How to Fix 'Outlook Email Attachments Not Opening': A Simple Guide
Encountering issues with email attachments not opening in Outlook can be a frustrating experience, especially when you're trying to access important documents or images. Fortunately, there are several straightforward solutions to resolve this problem, ranging from basic checks to more involved troubleshooting techniques. In this guide, we’ll walk you through the steps to fix the issue of Outlook email attachments not opening, ensuring you can access your files smoothly and efficiently.
1. Check Your Internet Connection
The first step in troubleshooting should always be to check your basics. A weak or unstable internet connection can often be the reason behind attachments not downloading or opening in Outlook. Ensure you have a strong, stable connection, or try switching networks to see if that resolves the issue.
2. Ensure the File Isn’t Corrupted
Occasionally, the problem might not be with Outlook but with the attachment itself. If the file is corrupted, it won’t open correctly. Ask the sender to verify the file’s integrity and resend it if necessary. This step is crucial as attempting to fix Outlook won’t help if the source of the problem lies with the file.
3. Update Outlook
Running an outdated version of Outlook can lead to various problems, including issues with opening attachments. Ensure your Outlook application is up to date by checking for any available updates in your software settings or the Microsoft Office Suite. Regular updates can fix bugs and compatibility issues, so this is a step worth doing.
4. Check Your Attachment Security Settings
Outlook has built-in security features that prevent the automatic downloading of attachments from emails, especially if the emails are from an unknown sender or seem suspicious. To adjust these settings:
- Go to the Trust Center by finding it in the Outlook Options menu.
- Adjust the settings concerning automatic download to see if allowing attachments helps.
However, be cautious with this step to avoid accidentally making your computer vulnerable to malware.
5. Scan for Malware
Speaking of malware, it’s possible that a virus or other malicious software could be interfering with Outlook’s functionality. Running a full system scan with your antivirus software can detect and remove any malware that might be causing issues.
6. Clear the Outlook Cache
Over time, Outlook’s cache can become cluttered and corrupt, leading to various issues, including attachment problems. Clearing the cache can sometimes rectify these issues. To clear the Outlook cache:
- Close Outlook.
- Navigate to the Outlook cache folder directory (usually found within the Local App Data folder under your user profile).
- Delete the contents of the folder.
Remember, doing this will clear cached data, so any unsaved work or emails not synced may be lost.
7. Repair or Reinstall Outlook
If none of the above steps work, the issue may lie deeper within Outlook’s installation files. You can try repairing Outlook using the Microsoft Office repair tool found within the Control Panel, under Programs and Features. If that fails, a full reinstallation of Outlook or the Microsoft Office Suite may be necessary. Before you proceed with this, ensure all your important data is backed up.
8. Reach Out for Further Assistance
Sometimes, despite your best efforts, the problem might persist. In such cases, reaching out to Microsoft Support or a professional IT technician can provide further insights and solutions tailored to your specific scenario.
Final Thoughts
Not being able to open attachments in Outlook can disrupt your work and communication flow. However, by following the steps outlined in this guide, you can troubleshoot and hopefully resolve the issue with minimal stress. Remember to start with the simple solutions before moving on to the more complex troubleshooting techniques. With a bit of patience and effort, you’ll be back to opening and using your Outlook attachments in no time.