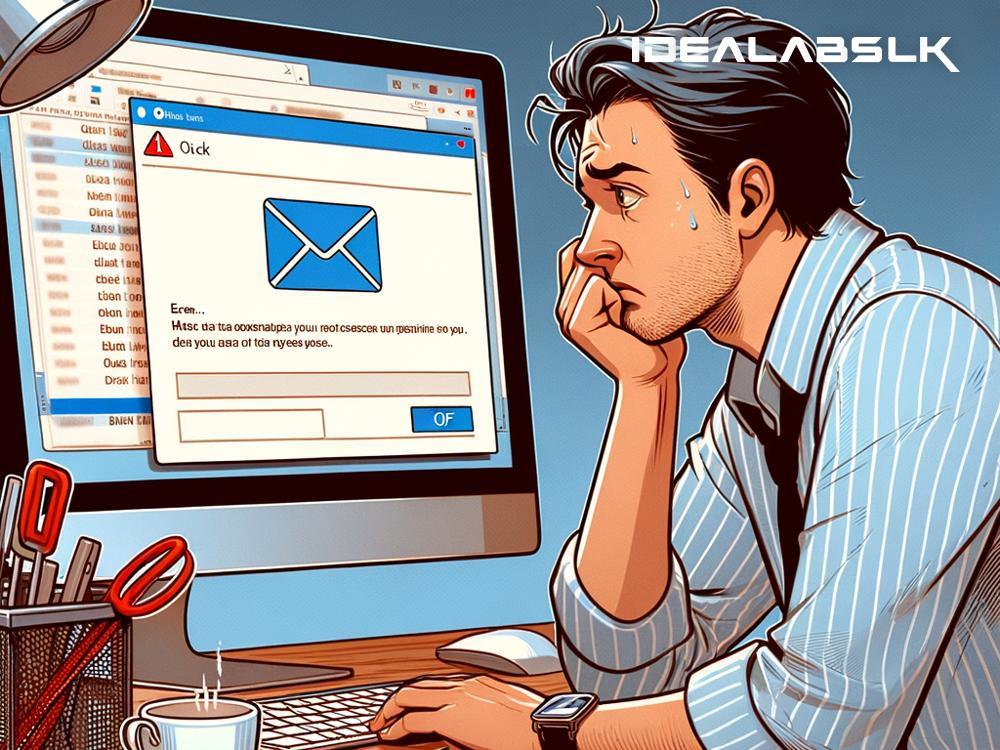Title: Easy Fixes for "Outlook Folder Not Synchronizing" Issue
Ever stumbled upon a moment when your Outlook email seems to be stuck on hiatus, refusing to sync your folders properly? It's like waiting for a bus that never shows up. But don't worry, I've got you covered. In this article, I'm going to walk you through some simple steps to tackle the "Outlook Folder Not Synchronizing" issue. So, let's roll up our sleeves and get your Outlook running like a well-oiled machine again.
Check Your Internet Connection
Before diving into more complex solutions, let's start with the basics. Ensure that your internet connection is stable. Outlook needs a steady connection to sync your folders efficiently. If the internet is the issue, try restarting your router or contacting your ISP.
Update Outlook
Running an outdated version of Outlook can sometimes cause synchronization issues. Microsoft regularly releases updates to improve performance and fix bugs. Here’s how you can check for updates:
- Open Outlook and go to “File”.
- Select “Office Account” and click on “Update Options”.
- Choose “Update Now”.
Let Outlook do its thing and restart the application once the update is complete.
Check Mailbox Size
An overloaded mailbox can slow down synchronization. Outlook has a limit on how much data it can handle efficiently. To check your mailbox size:
- Right-click on your mailbox name.
- Choose “Data File Properties”, then click “Folder Size”.
- If it’s too large, consider archiving older emails or deleting unnecessary ones.
Disable Offline Use
If the above steps don’t work, try disabling the Offline use, then re-enabling it. This can sometimes kickstart the synchronization process:
- Go to “Send / Receive” and then “Send/Receive Groups”.
- Select “Define Send/Receive Groups”.
- Choose your group and uncheck “Download offline address book”.
- Click “OK”, restart Outlook, and then re-enable this option.
Use OST Repair Tool
Outlook uses an Offline Storage Table (OST) file to store a copy of your mailbox. If this file gets corrupted, it can cause synchronization issues. Fortunately, Outlook includes an OST repair tool. Here’s how to use it:
- Close Outlook and browse to the OST repair tool, often located in C:\Program Files\Microsoft Office\root\Office16.
- Run “SCANPST.EXE”.
- Select your OST file and start the repair process.
Once complete, open Outlook and check if your folders are syncing correctly.
Recreate Your Outlook Profile
Sometimes, the profile itself might be the culprit. Creating a new profile can be a fresh start for Outlook:
- Go to “Control Panel” and select “Mail”.
- Click “Show Profiles” then “Add” to create a new profile.
- Follow the prompts to add your email account to the new profile.
Remember to set the new profile as the default one before restarting Outlook.
Check for Add-ins
Add-ins can enhance Outlook's functionality but they can also interfere with its operation. Disable all add-ins to see if this resolves the issue:
- In Outlook, go to “File” then “Options”.
- Select “Add-ins”.
- At the bottom, next to “Manage”, select “COM Add-ins” and click “Go”.
- Uncheck all the boxes to disable the add-ins, then click “OK”.
Restart Outlook and slowly start re-enabling the add-ins one by one to determine which might be causing the issue.
Conclusion
The “Outlook Folder Not Synchronizing” issue can be frustrating, but it’s often solvable with a bit of patience and troubleshooting. Starting from the most basic steps, like checking your internet connection, to more involved solutions, like recreating your Outlook profile, there’s a good chance you can get everything back on track. If all else fails, Microsoft Support is always there to help you navigate through more technical waters. Remember, in the world of technology, every problem has a solution. You’ve got this!