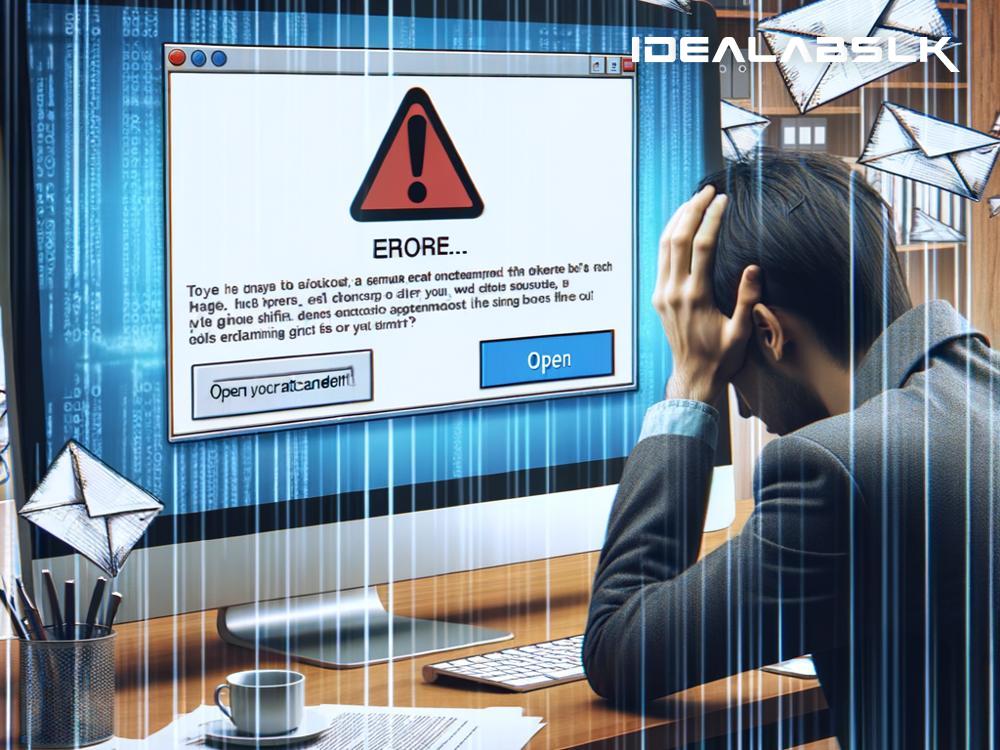How to Troubleshoot 'Outlook Unable to Open Attachments' Issue
Have you ever faced the frustration of not being able to open an attachment in an Outlook email? It's like being handed a gift that you can't unwrap. But don't worry; you're not alone. This can be a common concern for many Outlook users, but thankfully, it's often one that can be fixed with a few straightforward steps. Here's a simple guide on how to troubleshoot and resolve the issue of Outlook not opening attachments.
Step 1: Check The File Type
Outlook has restrictions on certain types of files for security reasons. These files might include executable files (.exe) or certain script files, which can potentially carry viruses. Before trying further troubleshooting steps, check if the file type is supported. If it's unsupported, you might need to ask the sender to compress the file into a ZIP format or use a cloud storage service and share the link instead.
Step 2: Ensure Outlook Is Updated
Running an outdated version of Outlook can often be the root cause of numerous issues, including trouble with attachments. To fix this, ensure your Outlook is updated to the latest version. This can be done through the Microsoft Office suite on your computer. Updates not only solve known bugs but also patch security vulnerabilities.
Step 3: Disable Add-ins
Sometimes, add-ins (extra features added to Outlook, often by third-party providers) can interfere with the normal functioning of Outlook, including opening attachments. Try running Outlook in Safe Mode, which disables all add-ins, and see if you can open the attachment. Here’s how:
- Close Outlook if it’s open.
- Press
Windows key + Rto open the Run dialog. - Type
outlook.exe /safeand press Enter.
If you can open the attachments in Safe Mode, then an add-in is likely the cause. You can then go about enabling each add-in one by one to pinpoint the culprit.
Step 4: Clear Outlook's Temporary Files
Outlook stores temporary files, which might prevent attachments from opening when the folder becomes too full. Clearing these can often resolve the issue. Here’s a general way to do it, though the exact path might vary:
- Press
Windows key + Rto open the Run dialog. - Type
%temp%and press Enter to open the Temporary Files folder. - Look for a folder related to Outlook (it may have "Outlook" or "Content.Outlook" in the name) and clear its contents.
Step 5: Repair Office
Corrupted Office installation files might be why Outlook can't open attachments. Microsoft Office comes with a repair tool that can fix such issues without much hassle. Here’s how to run it:
- Open Control Panel and go to Programs and Features.
- Find Microsoft Office in the list, right-click it, and select Change.
- Choose Quick Repair first and see if that fixes the issue. If not, try Online Repair, but be aware that this option might take longer.
Step 6: Check Your Anti-Virus Settings
Your anti-virus software might be preventing Outlook's attachments from opening as part of its protective measures. You can temporarily disable the anti-virus to test this theory (be sure to turn it back on afterward) or check the software’s settings to ensure it's not set to block Outlook attachments.
Step 7: Use the Web Version
While this isn't exactly a fix, accessing your emails through the Outlook Web App can be a good workaround if you need immediate access to an attachment. If the attachment opens without issues on the web but not in the desktop app, it confirms that the problem is localized to your Outlook installation.
Final Thoughts
"Outlook unable to open attachments" can be a frustrating issue, but it's often one that can be resolved with a little bit of troubleshooting. By following these steps, you increase your chances of quickly getting back to full productivity, ensuring that you can open, view, and work with all your important email attachments. If the problem persists despite all these efforts, it might be time to reach out to Microsoft Support or your organization's IT department, as the issue might be more complex or related to your specific Outlook configuration.