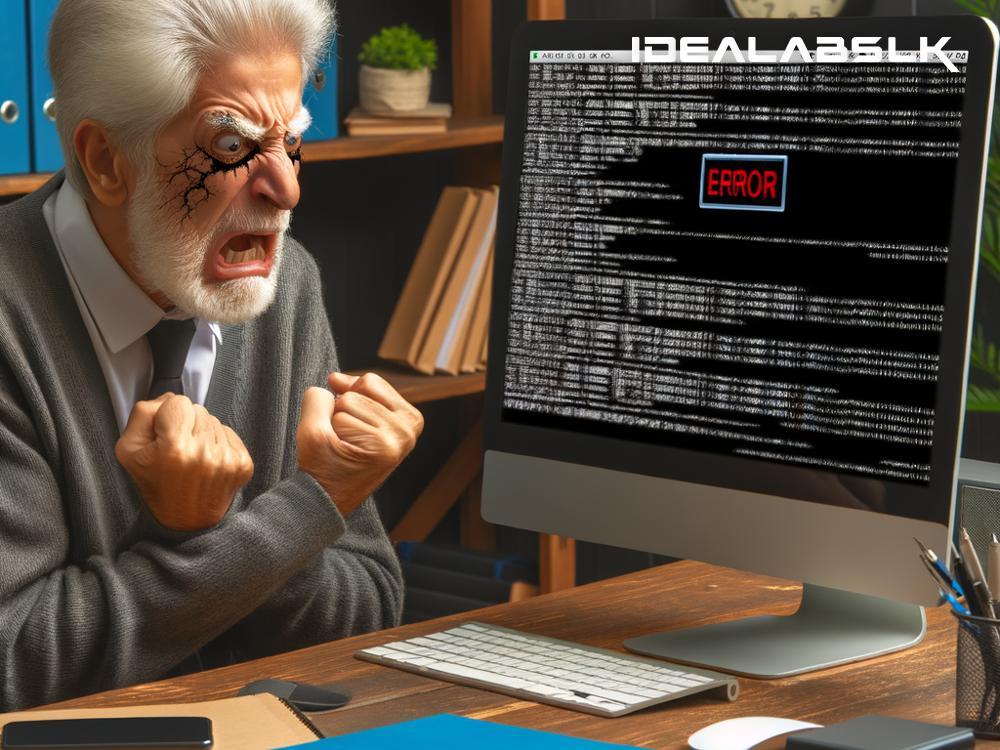No Desktop? No Worries! Here’s How to Fix a PC That Won’t Load the Desktop Screen
Picture this: you've just brewed your favorite cup of coffee and sat down, ready to start your day with some serious productivity vibes. You press the power button on your PC, expecting the warm welcome of your familiar desktop screen, but... nothing. It decides today's the day it won't load the desktop. Before you panic or consider a dramatic PC toss out of the window, take a deep breath. There are several ways you can troubleshoot and fix this issue yourself, and I'm here to walk you through them step by step.
1. Start Simple: Check Your Connections
First things first, let's not overlook the simple solutions. Ensure your monitor is turned on and correctly connected to your PC. It may sound silly, but sometimes cables become loose, or switches get flipped unintentionally. Check all your connections, and try toggling the monitor off and on again. It’s the classic 'have you tried turning it off and on' approach, but hey, sometimes it works!
2. Boot in Safe Mode
If your connections are solid and your PC still refuses to cooperate, it's time to try booting in Safe Mode. Safe Mode starts up your PC with a minimal set of drivers and programs, just enough to run Windows. This can be a lifesaver if a faulty driver or program is preventing your desktop from loading.
Here’s how you do it:
- Restart your PC.
- As soon as it begins to start up, press the F8 key repeatedly. This should bring up the Advanced Boot Options menu.
- Use the arrow keys to select 'Safe Mode' and press Enter.
If you can successfully boot in Safe Mode, you might have a software issue. From here, you can uninstall recent programs, run antivirus scans, or restore your system to a previous state.
3. Perform a Clean Boot
Sometimes, Safe Mode isn’t enough. If that's the case, performing a clean boot can help identify if background programs are the culprits. A clean boot starts Windows with a minimal set of drivers and startup programs, allowing you to manually enable programs and services to pinpoint the problem.
To perform a clean boot:
- Type 'msconfig' in the Start menu search and click on System Configuration.
- Go to the Services tab, check 'Hide all Microsoft services,' and then click 'Disable all.'
- Switch to the Startup tab, click 'Open Task Manager,' and disable all startup applications.
- Restart your PC.
This process helps isolate the offending program or service. Remember, after the troubleshooting, revert the settings in the System Configuration to normal startup.
4. Check for Hardware Issues
If your desktop still won’t load, it’s possible there could be a hardware issue at play. This could range from a failing hard drive to faulty RAM. If you’re comfortable opening up your PC, try reseating your RAM sticks and checking for any obvious issues inside your tower like loose cables or signs of damage.
5. Use System Restore or Recovery Options
Windows includes built-in recovery options that can help.
- Access the Advanced Startup Options by restarting your PC and pressing F11 (this may vary depending on the manufacturer).
- You can choose to 'System Restore,' which will attempt to roll back your PC to a time when everything was working correctly.
- If System Restore doesn’t fix the issue, consider 'System Recovery Options' for more drastic measures like 'Reset this PC' or 'Go back to the previous version.'
6. Seek Professional Help
If you've tried everything and your desktop is still playing hide and seek, it might be time to call in the pros. There's no shame in seeking help, and a professional can offer more in-depth diagnostics and solutions.
Wrapping Up
A PC that won’t load the desktop screen can put a real damper on your day, but don’t let it defeat you. By following these steps – starting with simple checks and moving on to more complex troubleshooting – you stand a great chance of getting back to business as usual. And remember, while it's great to solve issues yourself, there’s always professional help available when you need it. Happy computing!