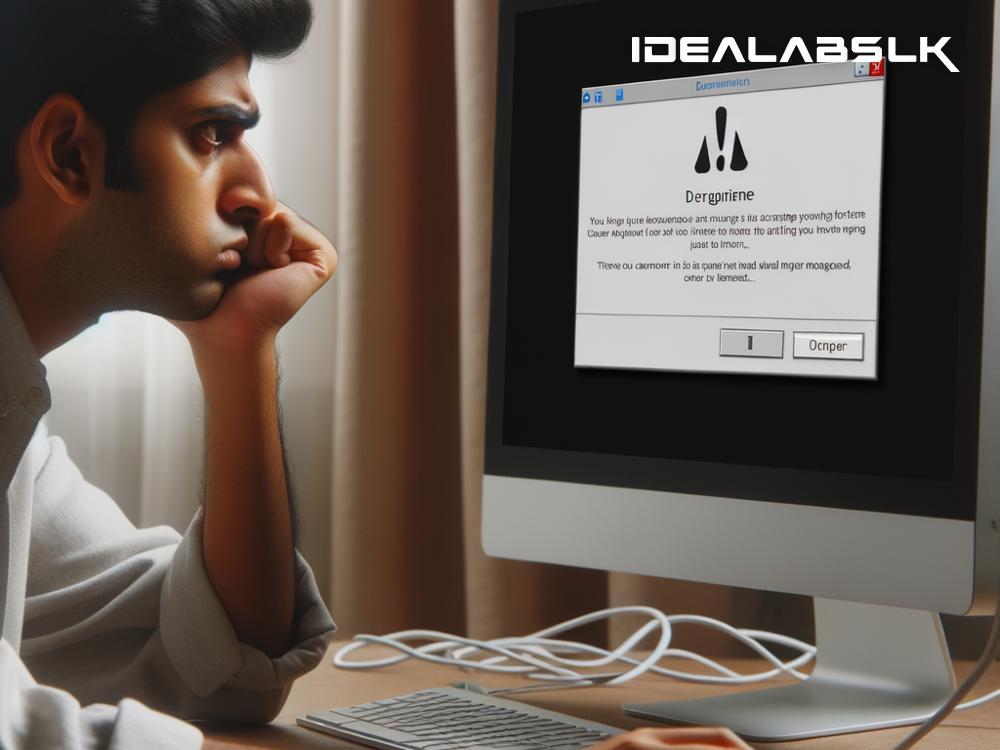How to Fix 'PC Doesn’t Recognize New Hardware' in Simple Steps
Picture this: you've just brought home a brand spanking new piece of hardware, eager to give your PC a bit of an upgrade. Maybe it's a new printer that promises crystal clear prints, or perhaps it’s a snazzy new webcam for all those video calls you've been doing. You plug it in, fire up your computer, and wait for that magic moment when everything just... works. Except, it doesn’t. Your PC doesn’t recognize the new hardware. Frustrating, right? Before you start rueing the day you decided to upgrade, let’s troubleshoot together. Most of the time, getting your PC to recognize new hardware is just a matter of following a few simple steps.
Step 1: Check the Connections
First things first, ensure everything is properly connected. It might sound obvious, but it's easy to overlook. If it’s a USB device, try plugging it into a different port. Sometimes, certain ports might not work as expected, especially if they're not USB 3.0 or above for newer, high-demand devices. For internal hardware like a new graphics card, double-check it's properly seated in its slot on the motherboard and that power connectors, if any, are snugly plugged in.
Step 2: Restart Your PC
The age-old advice of "have you tried turning it off and on again?" holds much truth. Sometimes, all your PC needs to recognize new hardware is a fresh start. Restarting your computer resets various state configurations, which might have been preventing your new hardware from being acknowledged.
Step 3: Windows Update
Windows has a handy feature where it automatically looks for drivers - the software that tells your operating system how to interact with the hardware. Sometimes, if your PC doesn’t recognize new hardware, it might be missing the right driver. Run a Windows Update by going to Settings > Update & Security > Windows Update, and click on "Check for updates". Installing any available updates could help Windows find and install the necessary drivers.
Step 4: Install Drivers Manually
If Windows Update doesn't solve the issue, you can seek out the drivers yourself. Head over to the manufacturer's website of your new hardware. They usually have a support or download section where you can find drivers. Make sure to download the correct one that matches your model and your Windows version.
Step 5: Check Your BIOS
Sometimes the problem could be a little deeper – in your computer's BIOS. This is a bit more advanced, so tread lightly. When your PC boots up, press the key that takes you into BIOS settings (it’s usually Esc, F2, F10, or Del, but this varies by manufacturer). Look for settings related to hardware detection and ensure everything is set up correctly. Be cautious not to change settings if you’re unsure what they do; when in doubt, consulting the motherboard’s manual or a professional is wise.
Step 6: Try a Hardware Troubleshooter
Windows comes with built-in troubleshooters that can help resolve various issues, including hardware recognition problems. Go to Settings > Update & Security > Troubleshoot. Find and run the troubleshooter for "Hardware and Devices" or any other troubleshooter that seems relevant to your situation.
Step 7: Consider Compatibility
In some unfortunate cases, the new hardware might not be compatible with your computer. This could be due to a variety of reasons like old motherboard firmware, power supply limitations, or simply because the new hardware is too new for an older PC. Check the hardware specifications and compare them with your PC’s capabilities. It might be that a firmware update for your BIOS or motherboard can solve the issue, or you might need to return the hardware if it’s fundamentally incompatible.
Getting your PC to recognize new hardware usually isn’t too difficult. In most cases, ensuring proper connections, updating your system, or manually installing drivers will get the job done. But sometimes, the issue can be deeper, requiring a dive into your PC’s BIOS settings or confronting compatibility issues.
Remember, patience is key. Follow these steps methodically, and you stand a good chance of getting your new hardware up and running in no time. And on the off chance that things just don’t seem to work out, there’s no shame in reaching out to a tech-savvy friend or a professional for help. Here’s to successful upgrades and seamless tech integrations into our lives!