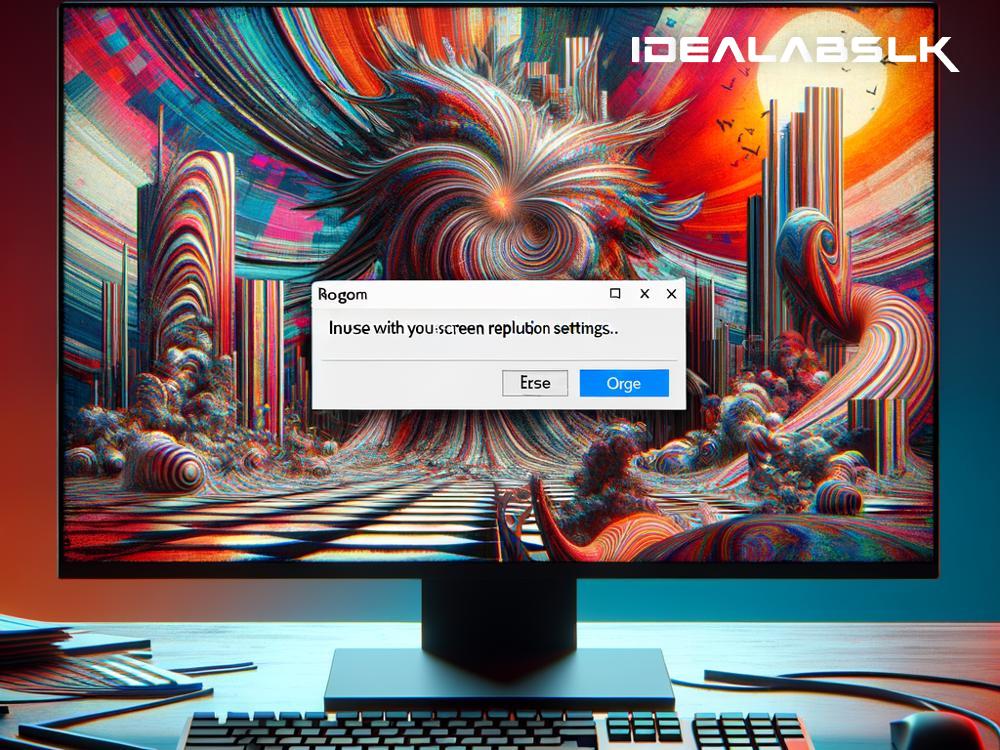How to Fix 'PC Screen Resolution Looks Wrong'
Ever switched on your computer only to find that everything on the screen looks a bit... off? Maybe the icons are too big, the text is blurry, or everything seems stretched out. It’s as if your PC suddenly forgot how to display things properly. This is usually a problem with your screen resolution, but don't worry! It's usually quite easy to fix, even if you're not a tech wizard. Here’s a simple guide to help you get your PC's display looking sharp and clear once again.
Understanding Screen Resolution
First things first, let's talk about what screen resolution is. Imagine your screen is a grid made up of tiny dots of light called pixels. Your screen resolution is the number of these pixels horizontally by the number vertically (like 1920 x 1080). More pixels usually mean sharper images and text, but your computer needs to be set to the right resolution for your specific screen for everything to look its best.
Steps to Fix Wrong Screen Resolution
Step 1: Right-click and Adjust Settings
Typically, the easiest fix is right at your fingertips – literally.
- Right-click on an empty space on your desktop.
- Select Display settings from the menu that appears.
- Scroll until you see Display resolution.
- Click the box underneath it, and you will see a list of resolutions.
Choose the recommended resolution (it’s usually marked clearly). This should ideally rectify any distortion or sizing issues on your display.
Step 2: Update Your Graphics Driver
Sometimes, the issue lies not with the settings but with the driver that controls your display.
- Right-click on the Start menu and choose Device Manager.
- Expand the Display adapters section.
- Right-click on your graphics card and choose Update driver.
- Select Search automatically for updated driver software and follow the prompts.
Updating your graphics driver can often resolve any screen resolution problems by ensuring your PC communicates correctly with your display.
Step 3: Check the Monitor Settings
Your monitor itself might also have settings that can affect the display.
- Use the buttons on your monitor to access the onscreen menu.
- Look for settings relating to Aspect ratio, Sharpness, or Resolution.
- Adjust these settings according to your preference or reset them to default if you're unsure.
Sometimes the fix is as simple as adjusting these physical settings on the monitor.
Step 4: Reconnect or Try Another Port
If your screen still looks wrong, the issue might be the connection between your computer and your monitor.
- Unplug and then firmly reconnect both ends of your video cable.
- If that doesn't help, try using another port on your computer if one is available.
- Consider using a different type of cable altogether (e.g., HDMI instead of VGA or DisplayPort instead of HDMI) if possible.
Step 5: Restart Your Computer
When in doubt, restart. It’s a cliché because it works. Restarting your computer can resolve a multitude of issues, including screen resolution problems, as it allows your system to reset.
Step 6: Reset Display Settings
If none of the above steps have worked, you may need to delve a bit deeper into your settings.
- Right-click anywhere on your desktop and select Display settings.
- Scroll down and select Advanced display settings.
- Look for an option to reset your display settings to their default values.
This is more of a last resort, as it will undo any custom display settings you've configured.
Prevention Tips
Here are a few tips to help prevent this issue from happening in the future:
- Avoid downloading drivers from unknown sources: Stick to the official websites of your graphics card manufacturer.
- Keep your system updated: Regular Windows updates can help prevent compatibility issues that may affect your screen resolution.
- Handle cables gently: Damaged cables can lead to display problems. Always connect and disconnect them gently.
Wrapping Up
Screen resolution issues can be frustrating, but they're usually pretty straightforward to fix. By following these steps, you can quickly get your display looking the way it's supposed to. Remember, technology issues can often be solved with a bit of patience and some basic troubleshooting. So the next time your PC's screen resolution looks wrong, you'll know exactly what to do!