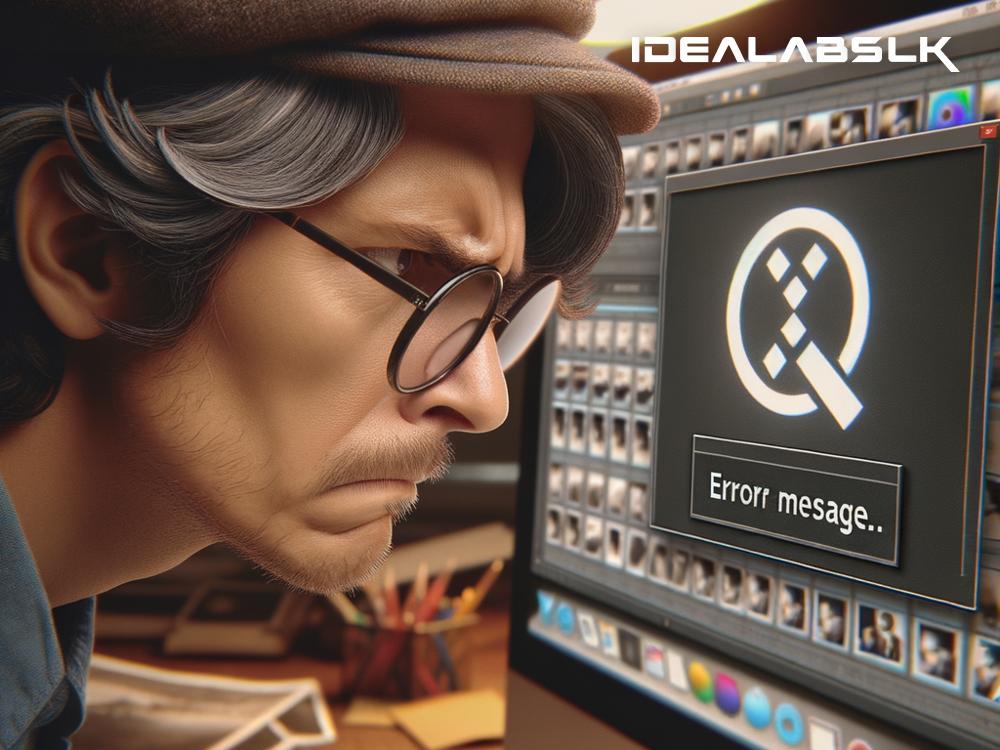How to Fix 'Photoshop Not Responding on Startup' - A Simple Guide
Adobe Photoshop is the go-to software for professionals and hobbyists alike, thanks to its powerful features and versatility in photo editing and graphic design. However, encountering a 'Photoshop not responding on startup' error can be frustrating, especially when you're on a tight deadline or in the middle of an important project. If Photoshop is acting up and refusing to launch properly, don't panic! This guide will walk you through simple and effective steps to get Photoshop up and running smoothly again.
1. Give It a Moment
First things first, patience is a virtue. Sometimes, Photoshop may take longer to boot, especially if it's loading large plugins or updating its features in the background. If it’s your first time launching Photoshop after an update or installation, give it a few extra minutes. If Photoshop still doesn't respond after a reasonable wait, then it's time to roll up your sleeves and troubleshoot.
2. Check System Requirements
Ensure your computer meets the minimum system requirements for the version of Photoshop you're trying to run. Adobe regularly updates Photoshop, and newer versions may require more powerful hardware. If your system is on the edge of the minimum requirements, consider upgrading your hardware or rolling back to an older version of Photoshop.
3. Restart Your Computer
It’s a classic for a reason. Restarting your computer can resolve a host of issues by clearing out temporary files and freeing up system resources. This simple step often works wonders and gets Photoshop back on track.
4. Update Photoshop and Your Operating System
Running outdated software can lead to compatibility issues, which might be why Photoshop isn't starting as it should. Check for updates to Photoshop through the Adobe Creative Cloud app. Likewise, ensure your operating system is up to date. These updates can fix bugs and improve stability across your system and apps.
5. Reset Photoshop’s Preferences
Corrupted preferences files can cause startup issues. Resetting Photoshop's preferences might do the trick:
- For Windows users: Press and hold Alt+Control+Shift immediately after launching Photoshop.
- For Mac users: Press and hold Option+Command+Shift immediately after launching Photoshop.
You'll get a prompt to delete the settings file; confirm to reset your preferences to their defaults.
6. Check for Conflicting Programs
Sometimes, other software running on your computer may conflict with Photoshop, causing it to freeze. Try closing other applications, particularly those known for high CPU usage. If this resolves the issue, you might need to investigate further or adjust your workflow to avoid conflicts.
7. Use Adobe’s Creative Cloud Cleaner Tool
Adobe offers a tool called the Creative Cloud Cleaner that can help fix installation issues, including startup problems. This tool can remove installation records for Adobe apps, potentially resolving your Photoshop woes. Remember to back up your work before using this, as it involves a more comprehensive approach to solving the problem.
8. Reinstall Photoshop
If all else fails, uninstalling and then reinstalling Photoshop could be your silver bullet. This fresh start can clear out glitches by replacing possibly corrupted files with new ones. Remember to back up your presets, brushes, and other personalized settings before reinstalling.
9. Check for Malware
Malware can sometimes interfere with Photoshop’s ability to run properly. Run a complete system scan using a reliable antivirus program to ensure your system is clean. Keeping your computer free from malware is crucial for the smooth operation of all your software, including Photoshop.
10. Contact Adobe Support
If you've tried everything and Photoshop still refuses to budge, it might be time to reach out for professional help. Adobe's support team can provide more specialized troubleshooting based on your specific problem and setup.
Wrapping Up
A 'Photoshop not responding on startup' issue can disrupt your workflow and cause unnecessary stress. By following the steps outlined in this guide, you can tackle the problem methodically and find a solution that gets Photoshop back to its best. Always make sure your computer meets the requirements for running Photoshop and keep both your system and your applications up to date to minimize the chances of encountering such problems. With a little patience and some troubleshooting, you’ll be back to editing and creating in no time.