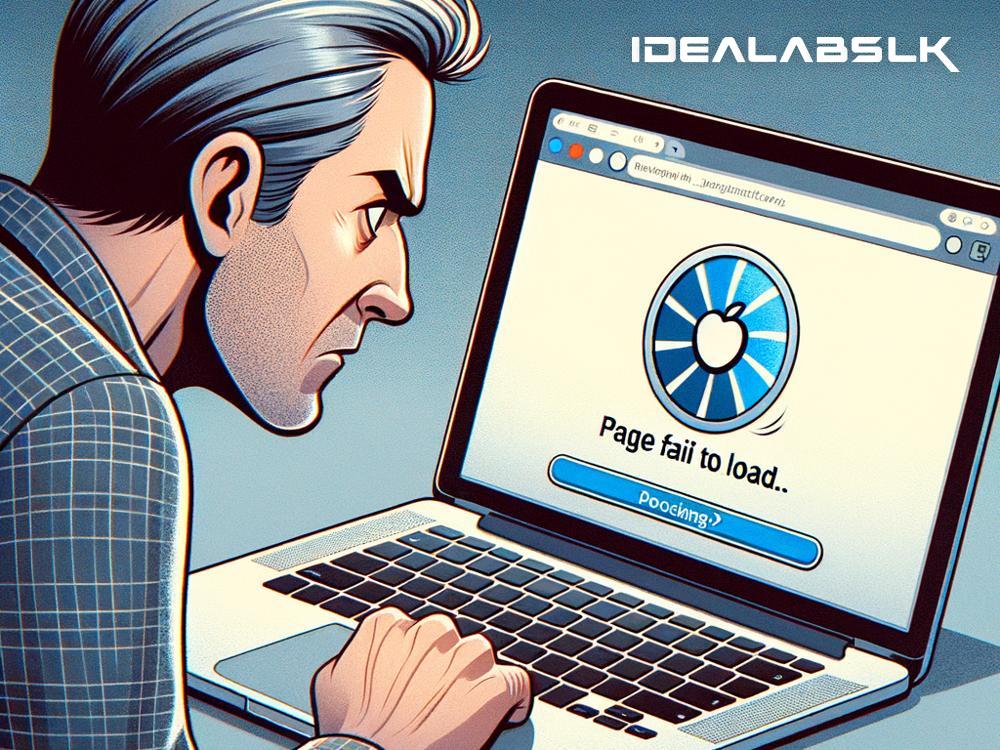How to Fix 'Safari Not Loading Pages': A Step-by-Step Guide
Experiencing issues with Safari not loading pages can be quite frustrating, especially when you're in the middle of something important. Whether you're dealing with a sluggish browser or pages that refuse to load altogether, there are several steps you can take to troubleshoot and hopefully resolve the problem. In this guide, we'll walk you through some simple and effective methods to get your Safari browser back on track.
Check Your Internet Connection
First things first, ensure that your internet connection is stable. Sometimes, the issue isn't with Safari but with your network connection. Try loading a webpage on a different device connected to the same network. If the issue persists across devices, the problem likely lies with your internet. Restarting your router or contacting your internet service provider (ISP) can help resolve this issue.
Refresh the Page and Clear Cache
If the internet isn't the culprit, try refreshing the page. Sometimes, all it takes is a simple page reload to fix loading issues. If that doesn't work, clearing your browser's cache might do the trick. Over time, Safari stores data from websites you visit, which can sometimes cause problems. Here's how to clear your cache:
- Open Safari.
- Click on 'Safari' in the menu bar, then select 'Preferences'.
- Go to the 'Privacy' tab and click on 'Manage Website Data'.
- Click 'Remove All' to clear your cache.
Remember, clearing your cache will log you out of most websites, so make sure to have your passwords handy.
Update Safari and Your Operating System
Running an outdated version of Safari or your operating system (OS) can lead to various issues, including loading problems. To ensure everything is up to date:
- For Safari, check the App Store for any available updates.
- For macOS, go to the Apple menu, select 'System Preferences', then click 'Software Update'.
Installing any available updates might resolve your Safari issues.
Disable Safari Extensions
Extensions can enrich your browsing experience, but they can also sometimes interfere with web page loading. To check if an extension is the culprit:
- Open Safari.
- Click on 'Safari' in the menu bar, then go to 'Preferences'.
- Click on the 'Extensions' tab. From there, you can disable extensions by unchecking the boxes next to them.
Try loading pages after disabling extensions to see if there's an improvement. If there is, enable extensions one by one to pinpoint which one is causing the issue.
Use Private Browsing Mode
Sometimes, using Safari in Private Browsing mode can bypass issues related to cache or extensions, as this mode doesn't retain certain data. To open a new private window, go to 'File' in the Safari menu bar and select 'New Private Window'. If pages load correctly in Private Browsing mode, the issue likely lies with your cache, cookies, or extensions.
Check for Malware
Although not as common, malware can occasionally cause issues with browsing. Running a malware scan with a trusted antivirus program can help identify and remove any potential threats that might be causing Safari to malfunction.
Restart Your Device
If all else fails, sometimes the age-old advice of turning it off and on again does the trick. Restarting your device can clear temporary glitches and might solve the issue with Safari not loading pages.
Reset Safari
As a last resort, if none of the above steps work, you may need to reset Safari. Be aware that this will erase your browsing history, cache, and cookies. To reset Safari:
- Open Safari.
- Click on 'Safari' in the menu bar and select 'Clear History'.
- Choose 'all history' from the dropdown menu and click 'Clear History'.
Resetting Safari is a drastic step, so consider it only if you've tried everything else.
Conclusion
Dealing with Safari not loading pages can disrupt your online activities, but in most cases, the problem is fixable with some troubleshooting. Whether it's by checking your internet connection, updating your software, or clearing your cache, these steps can help restore your browsing experience. If you've gone through all these methods and still face issues, it may be time to contact Apple Support for further assistance. Remember, patience and systematic troubleshooting are key to solving most tech-related issues, including this one.