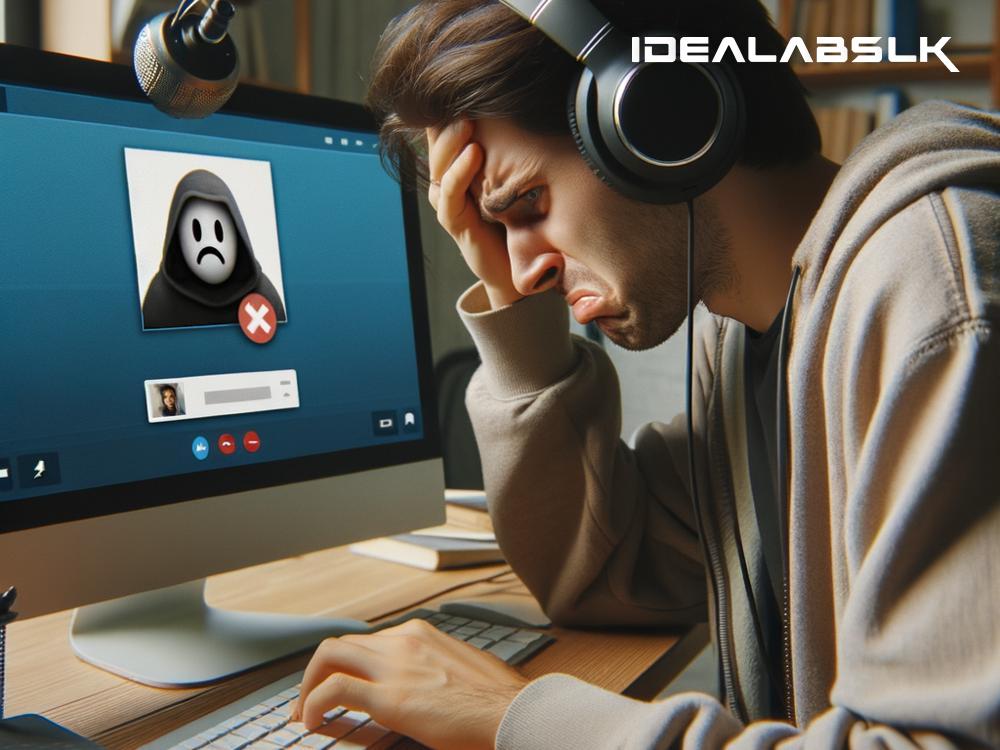Title: Simple Fixes for When Your Skype Audio Won't Come Through
If you've ever found yourself frantically messaging, "Can you hear me now?" during a Skype call, you're not alone. Skype, a popular application for voice and video calls, sometimes encounters audio problems that can be incredibly frustrating, especially during crucial meetings or heartfelt conversations with distant loved ones.
Luckily, fixing the issue of Skype audio not playing through might be simpler than you think. Here are some straightforward steps you can try to get your Skype conversations flowing smoothly again.
1. Check Your Audio Settings
First, ensure that the basics are covered by checking your Skype audio settings. Sometimes the issue is as simple as having the wrong audio device selected. Here's what you need to do:
- Open Skype and navigate to Settings by clicking on your profile picture.
- Go to "Audio & Video" and look at the 'Microphone' and 'Speakers' settings.
- Make sure that your desired input and output devices are selected. If you're unsure, experiment by selecting different options and testing the audio each time.
2. Test Your Equipment
Before diving deeper, it's worth making sure that your headphones, speakers, or microphone aren't the culprits. You can test your equipment by using them with another program or device to see if they work. If they don’t, you might need to replace them or investigate their own settings.
3. Update or Reinstall Skype
Using an outdated version of Skype can sometimes lead to audio problems. Check if there are any updates available for Skype. You can usually find this option in the app's settings or on its website. If an update doesn't solve the problem, consider reinstalling Skype altogether to eliminate any potential glitches with your current installation.
4. Check System Sound Settings
The issue might not be with Skype at all but with your computer's sound settings. Here's how to check:
- On Windows, right-click the sound icon in the taskbar and select "Open Sound settings." Make sure the output device is set to the device you're using for Skype calls. Also, check the volume mixer by right-clicking the sound icon and selecting "Open Volume mixer" to ensure Skype’s volume isn’t muted or set too low.
- On Mac, click the Apple menu > System Preferences > Sound, and check the Output tab to ensure the correct device is selected and volume is appropriately adjusted.
5. Allow Skype to Access Your Audio Devices
Both Windows and Mac computers have privacy settings that can block apps from accessing your microphone. Make sure Skype has the necessary permissions to use your audio devices.
- On Windows, go to Settings > Privacy > Microphone and check that Skype is allowed to access your microphone.
- On Mac, go to System Preferences > Security & Privacy > Privacy tab, click Microphone on the sidebar, and ensure Skype is checked.
6. Disable Audio Enhancements
Some Windows systems come with audio enhancements that can interfere with Skype audio. Try disabling them:
- Right-click the sound icon on the taskbar, select "Sounds," go to the Playback tab, double-click your default device, go to the Enhancements tab, and check the box that says "Disable all enhancements" or "Disable all sound effects."
7. Check Your Internet Connection
A poor or unstable internet connection can also cause audio issues on Skype. Ensure your connection is stable. Restarting your router or modem, moving closer to it, or connecting through an Ethernet cable can sometimes improve the connection quality.
8. Close Other Applications
Other applications running in the background, especially those that use audio or consume significant bandwidth, might conflict with Skype. Try closing unnecessary applications to see if the audio issue resolves.
Conclusion
Audio issues in Skype can stem from various sources, ranging from incorrect settings to hardware problems. By systematically following the steps above, you can identify and fix most of these issues yourself. If the problem persists, consider reaching out to Skype support or a tech-savvy friend for more help. Remember, patience and a bit of troubleshooting can get your Skype calls back on track in no time.