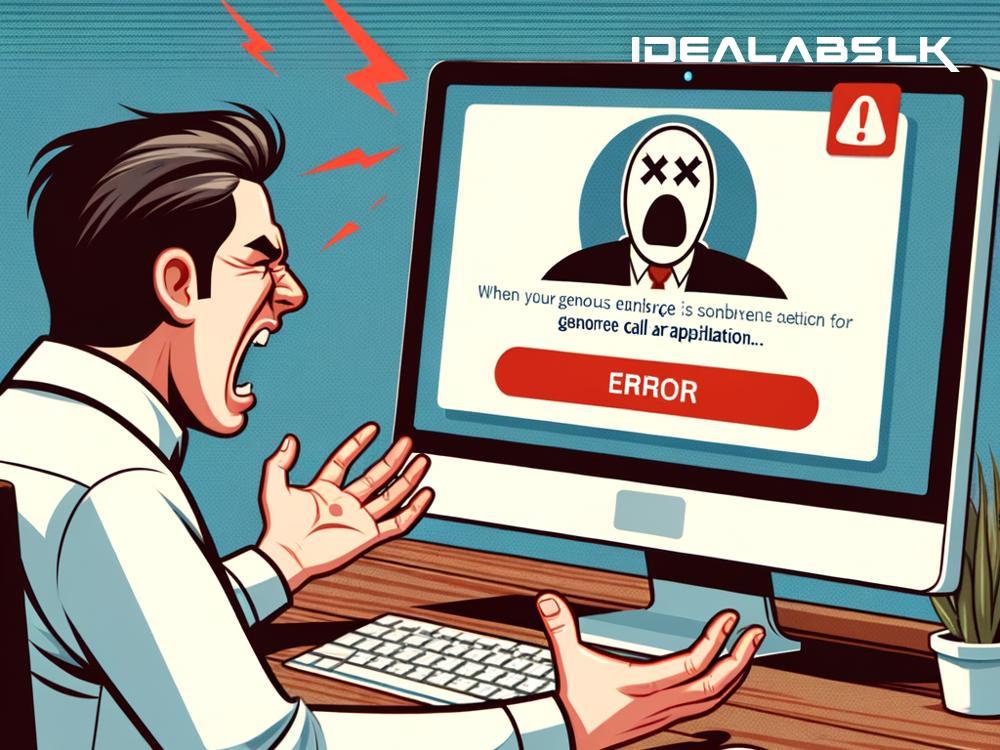How to Fix 'Skype Crashing When Starting Calls'
Have you ever been in a situation where you're about to start a call on Skype, and suddenly, the app just crashes? It's incredibly frustrating, especially if you're trying to catch up with friends, family, or even attend an important work meeting. Thankfully, there are some simple steps you can follow to fix the issue of Skype crashing when starting calls. Let's dive into these solutions so you can get back to your calls as quickly as possible.
1. Check Your Internet Connection
The first thing you should do is check your internet connection. A weak or unstable connection can often cause Skype to malfunction. Try loading a webpage or streaming a video to see if your internet is working as it should. If you find that your connection is the problem, try restarting your router or connecting to a different network.
2. Update Skype
Running an outdated version of Skype can lead to all sorts of problems, including crashes. Make sure your Skype app is up to date. To do this, you can either check the app store (for mobile users) or visit the Skype website to download the latest version for your desktop. Updates often include fixes for bugs that might be causing your app to crash.
3. Clear Skype Cache
Over time, Skype accumulates cache which might cause it to perform poorly or crash. Clearing your Skype cache can help fix these issues. Here's how you can do it:
- On mobile devices, go to your phone's settings, find Skype in the list of apps, and select 'Clear Cache'.
- On a Windows PC, you can press the Windows + R keys to open the Run dialog, type
%appdata%\Skypeand press Enter. Find the folder with your Skype username, open it, and delete the 'cache' folder.
4. Adjust Your Device's Audio Settings
Sometimes, incorrect audio settings on your device can cause Skype to crash when starting a call. Make sure your audio drivers are up to date, and that Skype is set to use the correct audio devices for both microphone and speakers. You can check and adjust these settings directly in the Skype app under 'Audio & Video' settings.
5. Reinstall Skype
If all else fails, your best bet might be to uninstall and then reinstall Skype. This can help clear out any corrupted data that might be causing the app to crash. Simply go to your device’s app settings, uninstall Skype, then download and install it again either from the app store or the official Skype website.
6. Disable Other Camera or Audio-consuming Apps
Sometimes, other applications running on your device that use your camera or microphone can interfere with Skype. Before starting a call, ensure that apps like Zoom, Microsoft Teams, or even camera apps are not running in the background. This can prevent conflict and potentially stop Skype from crashing.
7. Update Your Device's Operating System
An outdated operating system can cause compatibility issues with Skype and many other apps. Whether you're using a smartphone, a tablet, or a computer, check for any available system updates and install them. This not only keeps your device secure but can also improve app performance and stability, including Skype.
8. Seek Help from Skype Support
If you've tried all of the above steps and Skype still crashes when you start calls, it might be time to contact Skype support. Visit the Skype Support site, where you can find more troubleshooting tips or get in touch with their customer service team for help.
Skype is a crucial tool for many, enabling us to stay connected with others regardless of distance. Experiencing crashes can be a significant inconvenience, but thankfully, most issues can be resolved with some troubleshooting. By following the steps outlined above, you can hopefully fix the problem of Skype crashing when starting calls and get back to your conversations without further hassle.
Remember, technology can sometimes be unpredictable, and patience is key when resolving such issues. With a little effort, you’ll be back to chatting on Skype in no time!