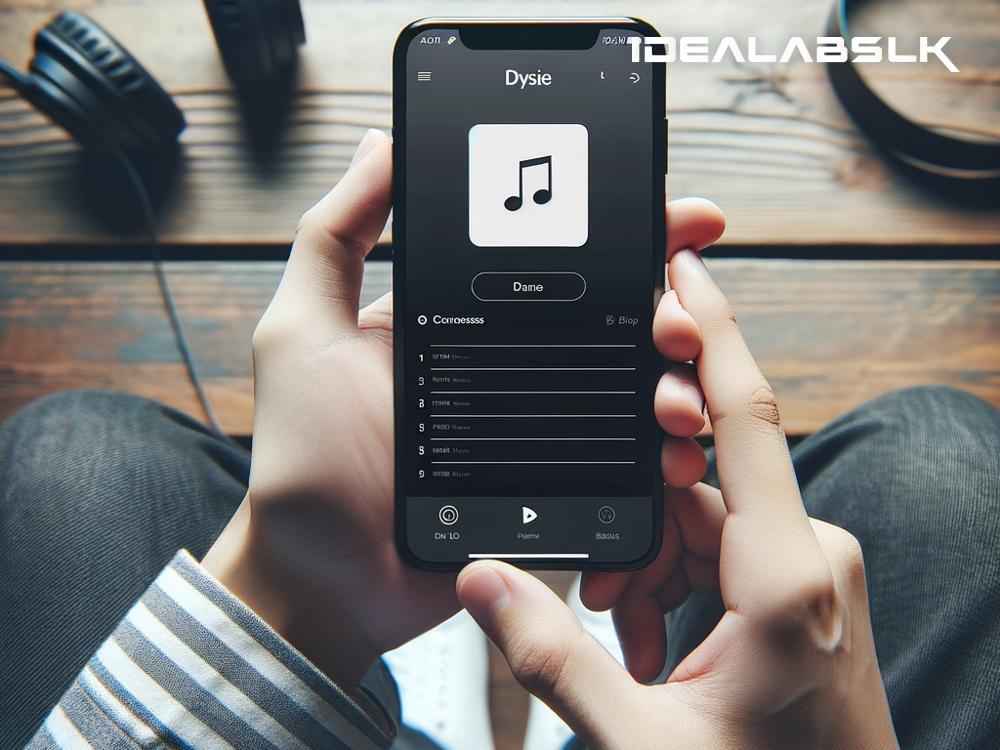How to Fix 'Spotify Not Displaying Album Art' - A Simple Guide
Spotify has become an indispensable part of our daily lives, keeping us company during work, exercise, relaxation, and everything in between. One thing that enhances this listening experience is the album art. It's not just about aesthetics; album art can be a visual representation of the music, sparking emotions and setting the mood even before the first note plays. But what happens when Spotify stops showing this artwork? You miss out, of course. If you've found yourself in this disheartening situation, fear not. Let's explore some straightforward solutions to get your Spotify's album art back on display.
1. Check Your Internet Connection
First things first, a weak or unstable internet connection might be the root of the problem. Album art not showing up can often be traced back to connectivity issues. Try loading a webpage or streaming a video to see if your internet is working as it should. If you're encountering issues, restarting your router or contacting your internet service provider might be the necessary fix.
2. Update Spotify
Using an outdated version of Spotify could also be the culprit. App developers frequently roll out updates to fix bugs and improve performance. If you've been hitting "later" on that update notification, it's time to hit "update" instead. Head to the App Store on iOS or Google Play Store on Android, search for Spotify, and see if there's an update available. If yes, download and install it. This simple step can often resolve the issue of missing album art.
3. Clear Cache
Spotify, like many other apps, stores temporary data (cache) to help the app run faster. However, over time, this data can become corrupted and lead to various issues, including disappearing album art. Clearing Spotify's cache can give the app a fresh start, potentially fixing the issue. To do this, go to Spotify's settings, scroll down to "Storage," and hit "Clear Cache." Be assured, this won't delete your downloaded songs; it just clears temporary files.
4. Reinstall Spotify
If updating didn't do the trick, the next step is to try reinstalling Spotify. Uninstall the app from your device, then download and install it again from your device's respective app store. This can help fix deeper issues related to the app's installation or conflicts with your device's operating system. Upon reinstalling, log in to your account, and check if the problem persists.
5. Check Spotify's Servers
Occasionally, the issue might not even be on your end. Spotify's servers can go down or encounter bugs, affecting various features, including album art display. You can check websites like Downdetector to see if other users are experiencing similar issues or if there's an official notice from Spotify about an ongoing problem. If it's a server-side issue, the only thing you can do is wait for Spotify to fix it.
6. Adjust Crossfade Settings
This might sound unrelated, but some users have reported success in bringing back album art by adjusting the crossfade settings. It’s an odd fix, but here’s how to do it: Go to Spotify's settings, find "Playback," and locate the "Crossfade songs" option. If it's on, try turning it off or adjusting the crossfade duration. It’s a long shot, but worth a try.
7. Reach Out to Spotify Support
If you've tried all of the above and the issue persists, it might be time to contact Spotify Support. Head to their website or app and look for the "Contact Us" section. Be ready to describe your issue in detail, including the steps you've already taken to solve the problem. The support team can provide guidance specific to your situation, or let you know if it's a known issue they're working on.
In Conclusion
Missing album art on Spotify can dampen your music streaming experience, but, as we’ve explored, there are several steps you can take to resolve this issue. From checking your internet connection and updating the app to clearing caches and reaching out to support, each solution addresses a potential cause. Don't let something as fixable as this stand in the way of your ultimate Spotify experience. By following these tips, you're well on your way to getting those vibrant visuals back, complementing your favorite tunes.