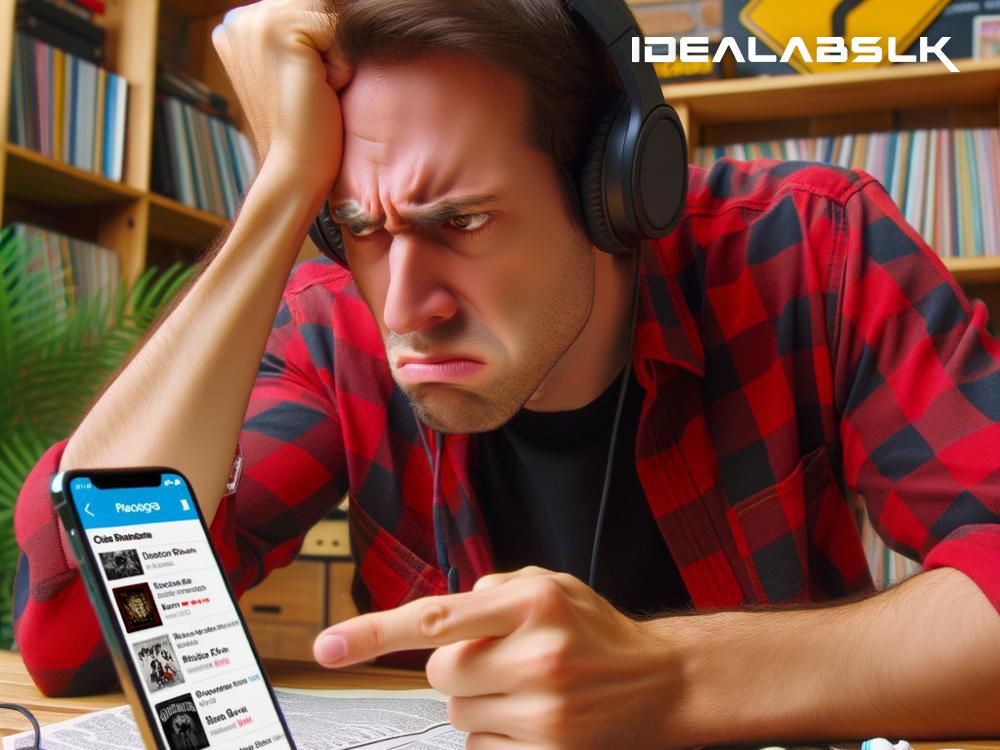How to Fix 'Spotify Not Showing Playlist Songs'
Hey, Spotify lovers! Ever found yourself in a situation where your carefully curated playlist isn’t showing its songs? It’s like planning a music party, and the guests decide not to show up – frustrating, right? But don’t fret! In this post, we're going to guide you through several steps to get your Spotify playlists up and running again, showing all those awesome tracks you’ve chosen. Let’s dive into the world of music and tech and solve this mystery together.
Restart Spotify
Sometimes the simplest solutions are the most effective. If your Spotify isn't showing playlist songs, the first thing to try is the old tech-advice classic: turn it off and back on again. Close Spotify completely and reopen it. This can often reset minor glitches and might be all you need to do to see your playlists in full once again.
Check Your Internet Connection
Streaming music requires a stable internet connection. If your Wifi is acting like a moody artist, it might affect how Spotify works. Make sure your connection is strong and stable. You could try switching to mobile data (if you're on a mobile device) to see if that solves the issue. If your playlists magically reappear, you might need to have a chat with your Internet service provider or consider getting closer to the router.
Log Out and In
Another simple but often effective step is to log out of your Spotify account and then log back in. This can reset your session and fix minor glitches affecting how the app performs. It's a bit like giving Spotify a gentle nudge, reminding it to show all your playlist songs without hiding any.
Update Spotify
Running an outdated version of Spotify could be the reason why your playlists are playing hide and seek. Developers regularly update apps to iron out bugs and improve performance. Check your app store (Google Play Store for Android or App Store for iOS) to see if there's an update available for Spotify. Keep your app up to date to enjoy not just your full playlists, but also any new features and improvements Spotify throws your way.
Clear Spotify Cache
Over time, Spotify stores lots of data in its cache to make your music experience smoother. However, this cache can sometimes get cluttered and cause issues like your current one. Clearing your Spotify cache is like giving the app a fresh start, without affecting your playlists or saved music. Here's how you do it:
- On mobile, go to 'Settings' in the Spotify app, scroll down to 'Storage', and tap on 'Clear Cache'.
- On desktop, you might need to dig into the app's settings or uninstall and reinstall Spotify to clear the cache effectively.
Check the Playlist’s Privacy Settings
If you’re missing songs from a playlist someone shared with you, check its privacy settings. The owner might have changed it from public to private, making it inaccessible for you. Touch base with them to see if that’s the case. If you’re the owner and you can’t see your own songs, double-check that you haven’t accidentally changed the settings.
Reinstall Spotify
If all else fails, it might be time to uninstall Spotify and then reinstall it. This can fix deeper issues by giving you a completely fresh start with the app. Just head to your device’s app store, search for Spotify, and hit install. Remember, you’ll need to log in and sync your data again, but don’t worry – your playlists are tied to your account and not your device, so you won’t lose them.
Conclusion
Seeing your Spotify not showing playlist songs can be a minor hiccup in your musical journey, but fear not, for it’s usually fixable with these simple steps. Starting with the basics, like checking your internet connection and restarting the app, and moving on to more involved solutions like updating or reinstalling Spotify, you’re equipped to tackle this problem head-on. Remember, the goal is to get back to enjoying your music with the least fuss possible.
So, the next time you encounter this issue, keep calm and follow these steps. Your playlists, full of those amazing songs you love, will be back before you know it. Happy listening!