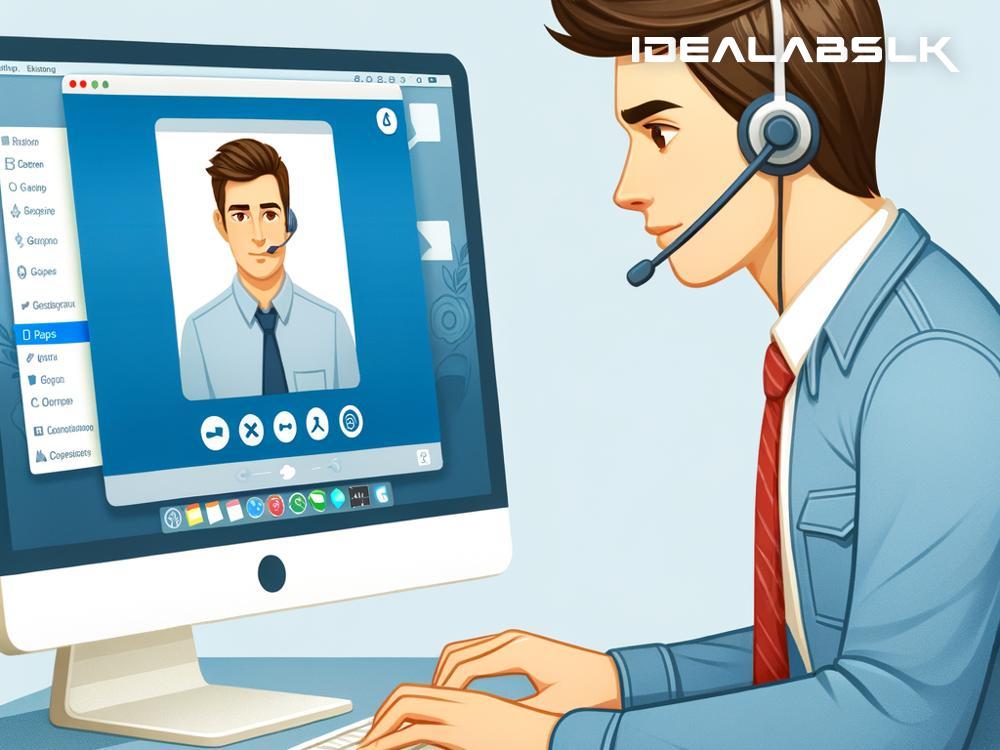How to Fix 'Teams App Crashing': A Simple Guide
Microsoft Teams has become an integral part of our daily work life, facilitating easy collaboration and communication among team members, especially in this era of remote working. However, nothing disrupts the flow of work more than when an essential app like Teams starts crashing unexpectedly. If you find yourself constantly frustrated by the Teams app crashing, don't worry. We've got you covered with simple and effective solutions to get your Teams app back up and running smoothly.
1. Check Your Internet Connection
Before diving into more complex troubleshooting steps, start with the basics. A poor or unstable internet connection can often cause the Teams app to crash or not function properly. Ensure your device is connected to a reliable internet source. You can try disconnecting and then reconnecting your Wi-Fi or even switch to a wired connection if possible.
2. Update the Teams App
Using an outdated version of the Teams app can lead to compatibility issues and crashes. Developers regularly release updates to fix bugs and improve app performance. Check if there's an update available for the Teams app on your device. For desktop users, open Teams, click on your profile picture, and select 'Check for updates'. On mobile devices, visit the app store on your device and see if there's an update available for Teams.
3. Clear Cache
Over time, the Teams app accumulates cache data that can cause the app to crash or slow down. Clearing the cache can often fix these issues. To clear cache on Windows, close the Teams app, press Win + R to open the Run dialog, type %appdata%\Microsoft\Teams, and press Enter. You'll see a list of cache files which you can delete. If you're using Teams on a mobile device, go to your phone's settings, find the Teams app under 'Apps', and select 'Clear Cache'.
4. Reinstall the Teams App
Sometimes, the best solution is to start fresh. Uninstalling and then reinstalling the Teams app can resolve crashing issues caused by corrupted installation files. On a PC, you can uninstall Teams via the 'Programs and Features' option in the Control Panel. For Mac users, drag the Teams app from the Applications folder to the Trash. If you're on a mobile device, press and hold the Teams app icon and select 'Uninstall' or 'Delete App'. After uninstalling, download and install the latest version of Teams from the official website or your device's app store.
5. Check Device Compatibility and Updates
Ensure that your device meets the minimum system requirements for running Teams. Running the app on unsupported hardware can lead to performance issues, including crashes. Additionally, ensure your operating system is up to date. Software updates often include important performance improvements and bug fixes that can resolve app crashing issues.
6. Close Unnecessary Apps and Programs
Running too many apps or programs simultaneously can exhaust your device's resources, leading to apps like Teams crashing. Try closing unnecessary apps and programs to free up memory and processing power. This can often improve the performance of Teams and prevent it from crashing.
7. Disable Hardware Acceleration (Desktop Only)
Teams, like many modern apps, uses a feature called hardware acceleration to improve performance by offloading certain tasks to the GPU. However, this feature can sometimes cause the app to crash, especially on devices with older or less powerful graphics hardware. To disable hardware acceleration in Teams, click on your profile picture, go to 'Settings', and under the 'General' tab, uncheck the box next to 'Disable hardware graphics acceleration'.
8. Contact Support
If you've tried all the above steps and the Teams app still continues to crash, it may be time to contact Microsoft support. There could be a more complex issue at play that requires professional assistance. You can reach out to Microsoft support through the Teams app itself or via the support website.
Conclusion
Crashing apps can test anyone's patience, especially when it's an app as vital as Microsoft Teams. By following the simple steps outlined in this guide, you can resolve most crashing issues and get back to your productive best. Remember to regularly update your apps and operating system, keep your device clean, and don't hesitate to seek professional help when needed. Happy Teaming!