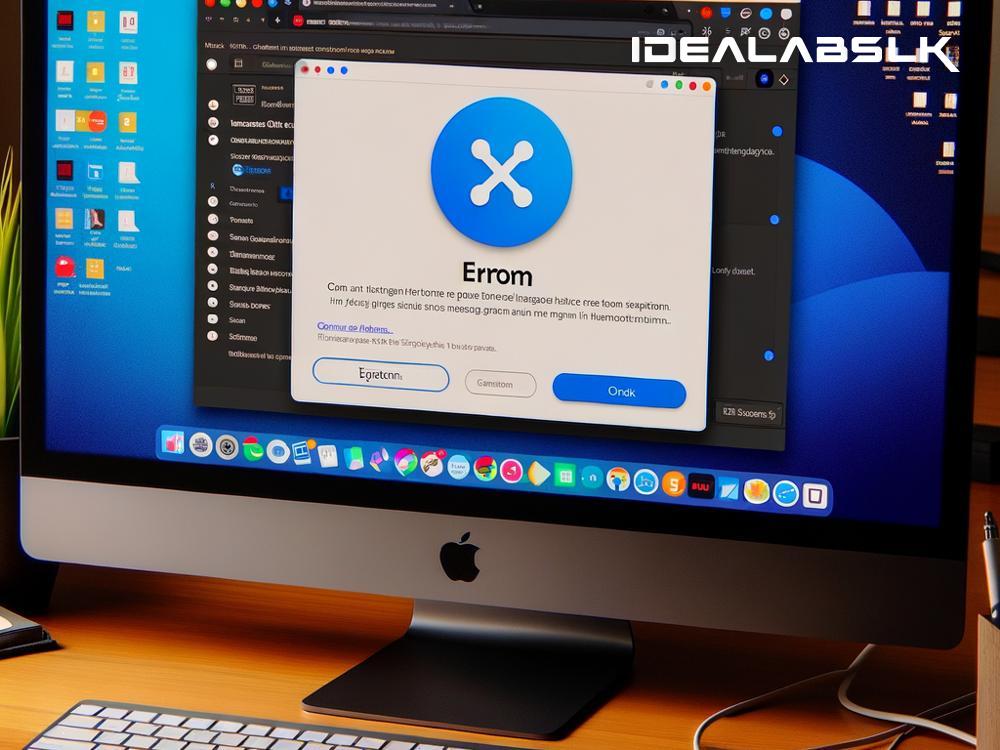How to Fix 'Teams App Not Syncing Messages'
Have you ever experienced opening your Microsoft Teams app, only to find that your messages aren't syncing up? It can be pretty frustrating, especially when you're relying on it to keep in touch with your colleagues for important projects. If you're stuck in this boat, don't worry! This article will sail you through some simple steps to get your Teams app back in sync.
1. Check Your Internet Connection
It might seem obvious, but sometimes the simplest answer is the right one. Your messages might not be syncing because of a poor or unstable internet connection. Before diving into more complex solutions, make sure you're connected to the internet. You can do this by browsing something online. If web pages aren't loading, you might have found your culprit. Try reconnecting to your Wi-Fi, or if you're already connected, consider restarting your router.
2. Update Your Teams App
Apps regularly receive updates to fix bugs and improve performance. If your Teams app hasn't been updated in a while, it could be missing out on important fixes. Check your app store if you're using a smartphone, or the Teams website if you're on a desktop, and make sure you're running the latest version. Updating could magically solve your syncing issues.
3. Check Teams Server Status
Sometimes the problem isn't on your end at all. Microsoft Teams, like any other online service, can experience server outages. This means their system is temporarily down or experiencing problems that can affect your ability to sync messages. You can check Microsoft's Office 365 Status page or their Twitter account for any outage reports.
4. Clear Your Teams Cache
Clearing the cache is a bit like giving your Teams app a fresh start. Over time, cached data might get corrupted, leading to syncing issues. Clearing it can often fix these types of problems. Here's a quick guide on how to do it:
- On Windows: Close Teams, then press Windows key + R, type
%appdata%\Microsoft\Teams, and press Enter. Delete the contents of the folder that opens up. - On Mac: Quit Teams, open Finder, press Command + Shift + G, type
~/Library/Application Support/Microsoft/Teams, and press Enter. Delete the contents of the folder.
Remember, after clearing the cache, you'll need to log back into Teams.
5. Reinstall Teams
If none of the above steps work, it might be time to consider reinstalling Teams. Uninstall the app from your device, and then download the latest version from the official site or your app store. This can help eliminate any deep-rooted issues with the app's installation files.
6. Check Your Teams Settings and Permissions
In some cases, your problem might stem from incorrect settings or permissions. Make sure Teams is allowed to run in the background so it can sync messages even when you're not actively using it. Additionally, double-check that you haven't accidentally muted notifications for specific channels or conversations.
Tips for Avoiding Future Syncing Issues
To keep your Teams app running smoothly and avoid future syncing issues, here are a few tips:
- Regularly Update the App: Make it a habit to check for and install updates.
- Maintain a Stable Internet Connection: Try to stay in areas with strong Wi-Fi signals, or consider using an Ethernet connection for desktops.
- Regularly Clear Cache: Doing this every once in a while can prevent data corruption.
- Feedback to Microsoft: If you encounter a new issue, reporting it can help Microsoft address it in future updates.
Final Thoughts
Having the Teams app not sync messages can put a halt to productivity, but with these simple steps, you can usually resolve the issue quickly and get back to work. Regular maintenance and updates can prevent many of these problems from cropping up in the first place, so keep your app and your troubleshooting skills sharp. Remember, staying connected is key to successful collaboration.