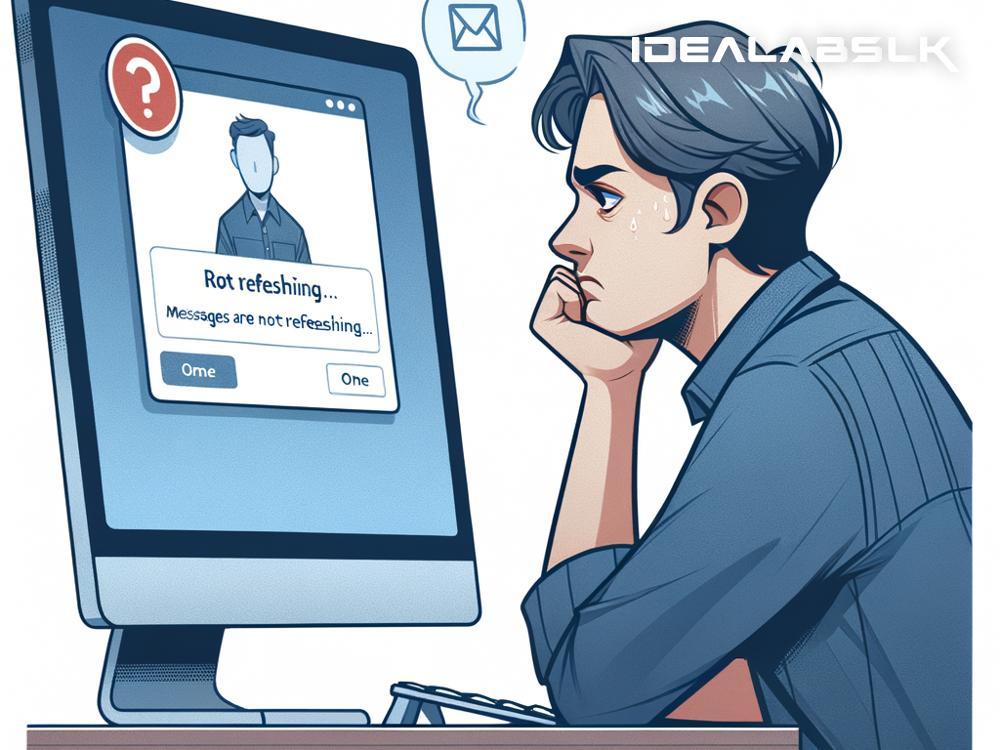How to Fix "Teams App Not Updating Messages" - A Simple Guide
Has it ever happened to you? You're trying to catch up on your work or class group's messages, but for some reason, Microsoft Teams just won't show the latest updates. It's like being stuck in digital limbo, and let's face it, it's frustrating. But don't worry! Today, I'm going to guide you through some simple solutions to get your Teams app back on track and ensure you're never left out of the loop again.
Check Your Internet Connection
First things first, let's start with the basics. A dodgy internet connection is often the culprit behind many app malfunctionings. Before diving into more complex solutions, make sure your device is connected to the internet. You can quickly check by loading a new webpage or trying out another online app. If those aren't working either, the problem might lie with your connection, not Teams.
Restart Your Device
It's the oldest trick in the tech book for a reason—it often works. Simply turning off your device and turning it back on can magically solve a surprising number of issues, including your Teams app not updating messages. This process closes down any software glitches that might have occurred and gives your app a fresh start.
Update the Teams App
Sometimes the issue stems from running an outdated version of the Teams app. Developers frequently release updates to fix bugs and improve performance. If you're not on the latest version, you could be missing out on these essential fixes. Head over to your app store, search for Microsoft Teams, and if there's an update option, tap it. This might just be the solution you need.
Check for Server Issues
Occasionally, the problem might not be on your end at all. Like any other online service, Microsoft Teams can experience server issues, leading to various functionalities not working as expected. You can quickly check if there are any known server problems by visiting the Office 365 service status page or looking up "Microsoft Teams server status" online. If there's an ongoing issue, your best bet is to wait it out until Microsoft resolves it.
Clear Your App Cache
Cache files are created by apps to store data temporarily, making them quicker and more efficient to use. However, a cache that's too full or corrupted can cause issues, like not updating messages. Cleaning out these files can give your app a fresh slate. Here's how you can clear cache on most devices:
- For mobile devices, go to your phone settings, find the Teams app under "Applications," and tap on "Clear Cache."
- On a PC, you might need to navigate through the file system to delete cache files manually. This usually involves going into the “AppData” folder in your user folder and finding Teams-related cache folders to clear out.
Uninstall and Reinstall the App
If all else fails, sometimes you need to start from scratch. Uninstalling and then reinstalling the Teams app can resolve not just message updating issues but a host of other app-related problems as well. This approach removes corrupted data and installs the latest version of the app. Just remember, you'll have to log back in and possibly set up some preferences again.
Conclusion
Having the Teams app not update messages can interrupt your work or studies, but it's often a simple fix. From checking your internet connection to clearing your app cache, these straightforward steps can get you back to being in the know in no time. If you've tried all the above and still face issues, consider reaching out to Microsoft Support for a closer look into the problem. With a little patience and some troubleshooting, you'll have your Teams app running smoothly again. Happy messaging!