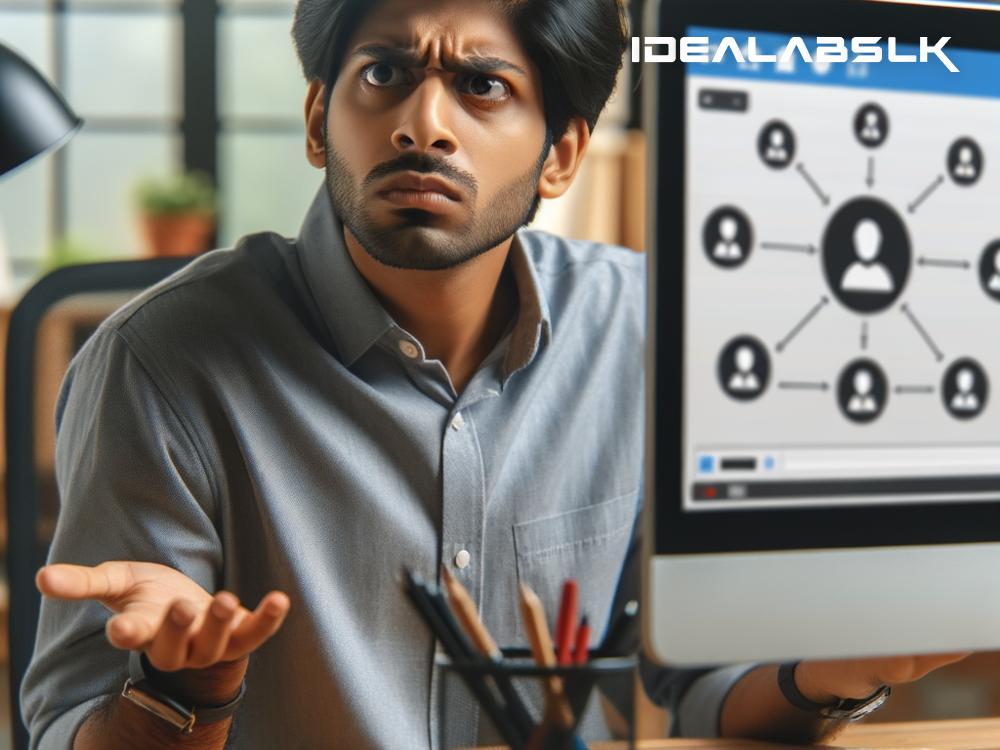How to Fix 'Teams File Upload Fails'
If you've ever tried to share a file on Microsoft Teams and received an annoying error message saying the upload failed, you know how frustrating it can be. Teams is a powerful tool for collaboration, keeping projects and communication streamlined in one place. But, like any technology, it can have its hiccups. Fortunately, fixing a file upload failure in Teams is often simpler than you might think. Here’s a straightforward guide to get you back on track.
1. Check Your Internet Connection
Start with the basics. A shaky or weak internet connection is often the culprit behind file upload failures. Before you dive into more complex solutions, make sure your internet connection is stable and strong. You might try loading a webpage or streaming a video to test your connection speed. If your internet is indeed acting up, resetting your router could do the trick.
2. Verify File Size and Type Limitations
Teams has its limits on what you can upload, both in terms of file size and type. As of my last update, the maximum file size allowed is 250 GB, which is quite generous. However, it's always good to double-check in case there are any recent changes. Also, make sure the file type you're trying to upload is supported by Teams. If your file is too big or not supported, consider compressing it or converting it into a compatible format.
3. Check Your Permissions
Sometimes the issue isn't with the file or your internet, but with your permissions in Teams. Depending on how your organization's Teams is set up, you might not have permission to upload files in certain teams or channels. If you suspect this might be the case, reach out to your Teams administrator or IT department to see if they can grant you the necessary permissions.
4. Update Microsoft Teams
Outdated software can lead to all sorts of problems, including file upload failures. Microsoft regularly releases updates for Teams to fix bugs and improve functionality. Check if you're running the latest version of Teams. If not, updating could resolve your file upload issues. You can usually find the option to check for updates in the Teams settings menu.
5. Clear Teams Cache
Sometimes the Teams cache can get cluttered and cause issues with file uploads. Clearing the cache can often resolve these problems. Don't worry; clearing the cache won't delete any of your important data. To clear the cache in Teams, you'll typically need to sign out, navigate to the Teams cache folder on your computer, and delete its contents. Since the steps can vary depending on your operating system, it might be best to look up specific instructions for your device.
6. Try a Different Device or the Web Version
If you're still having trouble, try uploading the file from a different device or using Teams' web version. This can help you determine whether the problem is with your device or the Teams app itself. If the upload works on another device or in the web version, there might be an issue with the Teams app on your original device that needs further troubleshooting.
7. Contact Support
When all else fails, Microsoft Support is there to help. If you've tried everything and still can't upload files to Teams, reaching out to Microsoft Support can provide you with more personalized assistance. Be ready to provide details about the issue, any error messages you're receiving, and the steps you've already taken to try to fix it.
Summing Up
File upload failures in Teams can disrupt your workflow and slow down projects. However, by following these steps, you can often quickly resolve the issue and get back to work. Whether it's checking your internet connection, ensuring your files meet the requirements, updating Teams, clearing the cache, or seeking help from support, there's usually a solution at hand. Remember, technology is here to make our lives easier, not harder. With a little troubleshooting, you can overcome most tech hiccups, including file upload fails in Microsoft Teams.