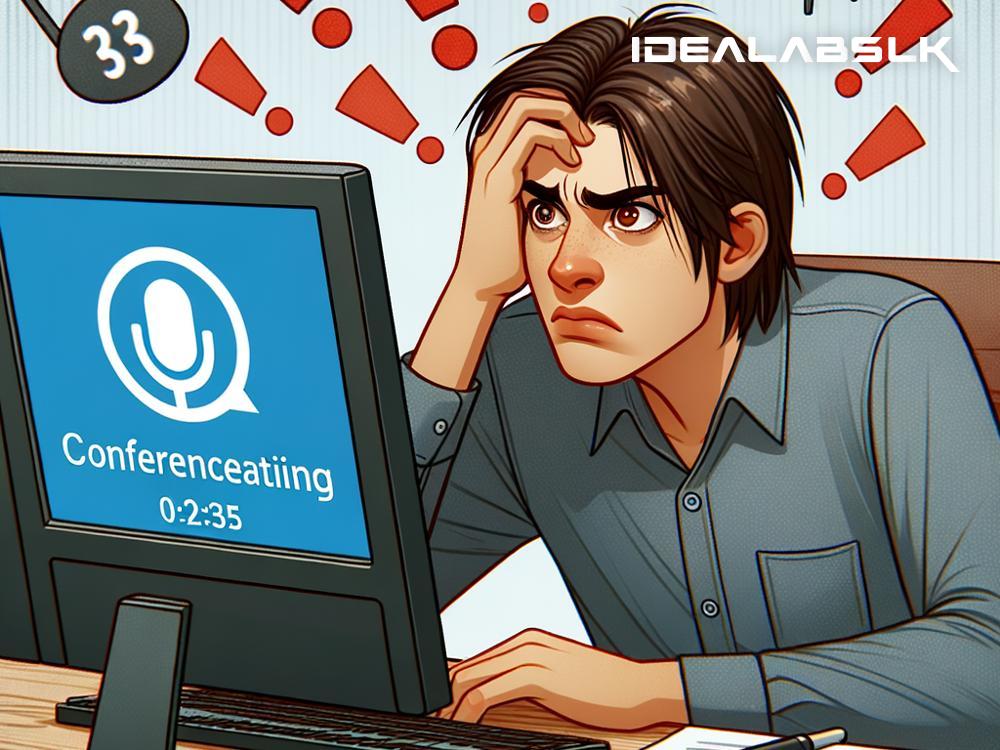How to Fix 'Teams Notifications Not Working'
Microsoft Teams has become an indispensable tool for communication and collaboration in the digital workspace. However, imagine missing out on important messages or calls because the notifications just won't show up. Frustrating, right? Well, you're not alone. Many users have faced the 'Teams Notifications Not Working' issue. But fear not! We're here to guide you through some simple steps to get your notifications back on track.
Ensure Notifications Are Enabled
First things first, let's start with the basics. Make sure that your notifications are actually enabled in Microsoft Teams. It might seem obvious, but sometimes the most straightforward solutions are the ones we overlook.
- Go to your Teams app, and click on your profile picture.
- Select 'Settings', and then click on 'Notifications'.
- Here, you'll see a variety of notification options. Make sure they're set according to your preference. You can customize them for messages, mentions, meetings, etc.
Check Your Focus Assist Settings
If you're using Teams on Windows, the 'Focus Assist' feature might be the culprit. Focus Assist helps you stay focused by blocking notifications, but it can be too overzealous at times.
- To check, go to your 'Settings' on Windows.
- Click on 'System', then 'Focus Assist'.
- Make sure it's set to 'Off' or customize it to allow Teams notifications.
Update Microsoft Teams
Running an outdated version of Teams can lead to various issues, including notification problems. Ensure your Teams app is updated to the latest version.
- Within Teams, click on your profile picture.
- Select 'Check for updates'. Teams will automatically download and install any available updates.
Check Teams Notifications Settings on Your Mobile Device
If you're facing issues with notifications not showing up on your mobile device, there could be settings outside of Teams that you need to adjust.
- Go to the 'Settings' app on your device.
- Navigate to 'Notifications' and find 'Teams' in the list.
- Ensure that notifications are enabled and check if there are any specific settings that might be restricting them.
Clear Teams Cache
Sometimes, the cache stored by the Teams app can get corrupted, leading to various issues including notification problems. Clearing the cache can give the app a fresh start.
For Windows:
- Close Microsoft Teams.
- Type
%appdata%\Microsoft\Teamsin the File Explorer address bar and press Enter. - Delete the contents of the entire folder.
For Mac:
- Close Microsoft Teams.
- Open Finder, press 'Command + Shift + G', and type
~/Library/Application Support/Microsoft/Teams. - Delete the contents of the folder.
Ensure Do Not Disturb Is Off
'Do Not Disturb' is a feature within Teams that, when enabled, suppresses notifications. Ensure it is not turned on inadvertently.
- In Teams, click on your profile picture.
- Make sure your status is set to 'Available' or any status other than 'Do Not Disturb'.
Check Organization-Wide Settings
If you're an IT administrator or your Teams is managed by your organization, there could be organization-wide settings that affect notifications. It might be worth checking in with your IT department if individual fixes don't seem to work.
Reinstall Microsoft Teams
If you've tried all the above steps and notifications still aren't working, sometimes a fresh install is what it takes.
- Uninstall Microsoft Teams from your device.
- Download the latest version from the official Microsoft Teams website and install it.
Conclusion
Missing out on important Teams notifications can cause unnecessary setbacks. However, by following the steps outlined above, you should be able to resolve the 'Teams Notifications Not Working' issue efficiently. Whether it's ensuring that notifications are enabled, updating the app, clearing the cache, or even reinstalling Teams, these solutions are designed to cover most scenarios you might encounter.
Remember, technology, as much as we rely on it, can sometimes have its quirks. With a little patience and troubleshooting, though, we can almost always find a workaround. Happy teaming!