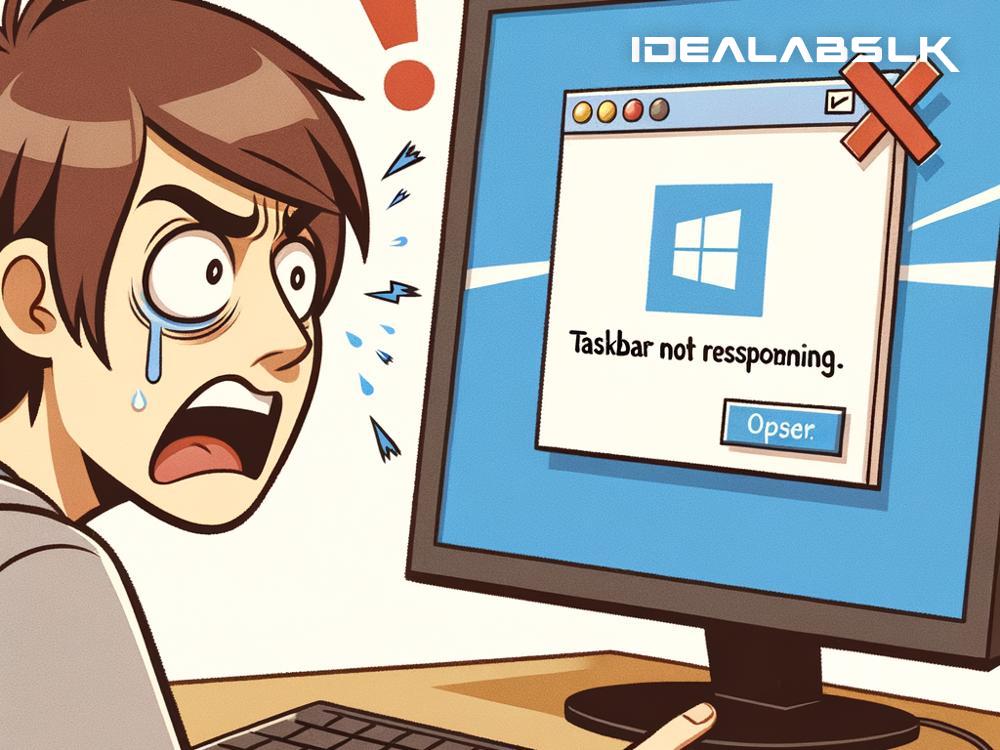How to Fix 'Windows Taskbar Not Responding': A Simple Guide
The taskbar is a critical component of the Windows operating system, offering quick access to programs, notifications, and system settings. But what do you do when your trusty taskbar stops responding, leaving you unable to access your apps or notifications? Fret not! This straightforward guide will walk you through some practical steps to get your taskbar back in working order.
1. Restart Your Computer
Before diving into more complex solutions, start with the basics. Sometimes, all your computer needs is a quick reboot to fix minor glitches, including a frozen taskbar. Restarting your computer can refresh the system processes, potentially resolving the issue.
2. Use the Task Manager to Restart Windows Explorer
Windows Explorer is the process that powers the taskbar. Restarting it can often fix issues related to the taskbar not responding.
- Press
Ctrl + Shift + Escsimultaneously to open the Task Manager. - In the "Processes" tab, look for "Windows Explorer."
- Right-click on "Windows Explorer" and select "Restart."
This should refresh your taskbar, hopefully bringing it back to life.
3. Check for Windows Updates
An outdated system can be a hub for bugs and glitches. Microsoft routinely releases updates to fix known issues, including those affecting the taskbar.
- Press
Windows + Ito open Settings. - Go to "Update & Security" > "Windows Update."
- Click on "Check for updates." If any updates are found, install them and restart your computer.
4. Run a System File Checker Scan
Corrupted or missing system files can cause various problems, including a non-responsive taskbar. The System File Checker (SFC) tool can help repair these files.
- Press
Windows + Xand select "Windows PowerShell (Admin)" or "Command Prompt (Admin)" from the menu. - Type
sfc /scannowand pressEnter. The scan will begin—don’t close the window or interrupt the scan. If issues are found, the tool will attempt to fix them.
5. Disable Recently Added Apps
Sometimes, newly installed applications can interfere with system operations. If you noticed the taskbar issue after installing a new app, consider uninstalling it to see if that resolves the problem.
- Press
Windows + Ito open Settings. - Navigate to "Apps" > "Apps & features."
- Look for recently installed apps, click on them, and select "Uninstall." Follow the on-screen instructions to remove the app.
6. Create a New User Account
If the problem is specific to your user profile, creating a new account might solve the issue.
- Open Settings with
Windows + I. - Go to "Accounts" > "Family & other users."
- Under "Other users," click on "Add someone else to this PC" and follow the prompts to create a new account.
Log in to the new account and check if the taskbar is working. If it is, you might need to transfer your files to the new account and consider using it as your primary.
7. Perform a System Restore
If none of the above methods work, consider performing a System Restore to revert your computer back to a state where everything was working correctly.
- Type "Create a restore point" in the Windows search bar and select it.
- In the System Properties window, click on "System Restore."
- Follow the prompts to choose a restore point before the issue began and execute the restore process.
Note that this will not affect your personal files but may remove apps and drivers installed after the chosen restore point.
Conclusion
It's undeniably frustrating when the taskbar on your Windows PC stops responding, but the solutions above should help you get back on track. Start with the simplest fixes like restarting your computer and move on to the more intricate steps if necessary. If the problem persists even after trying all these solutions, it might be time to consider a more drastic measure like resetting Windows to its default settings or seeking professional help.
Remember, prevention is better than cure. Regularly updating your system, running antivirus scans, and avoiding dubious applications can help keep your computer running smoothly, minimizing the chances of encountering issues like an unresponsive taskbar.