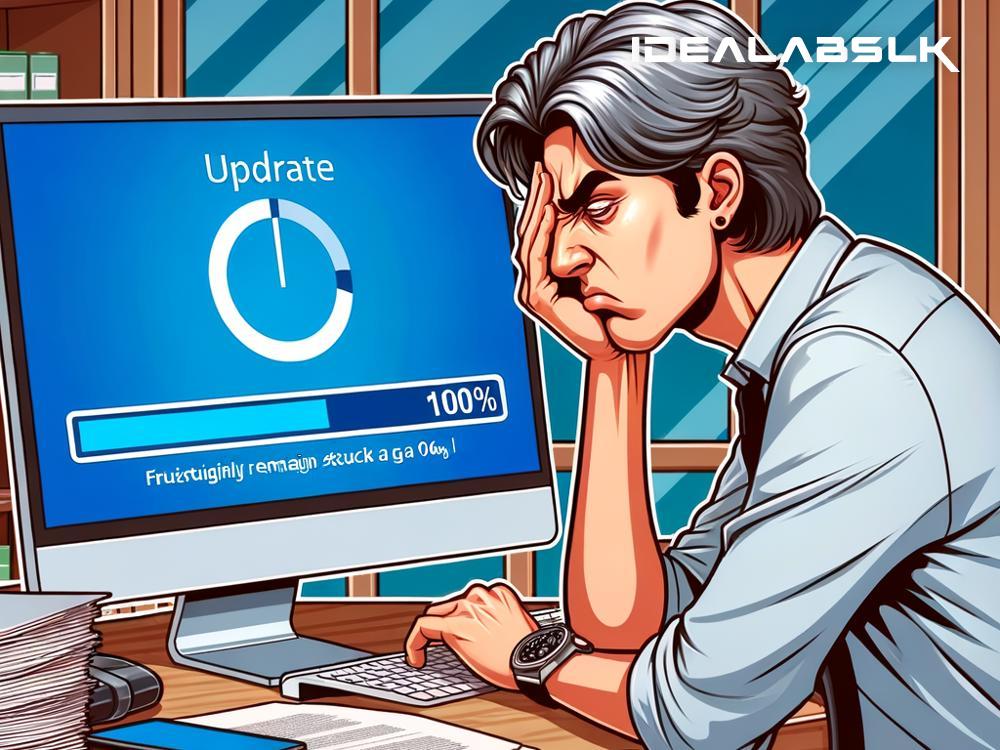How to Fix 'Windows Update Stuck at 100%'
Picture this: you've been patient, allowing your computer to update, eagerly anticipating the improvements and new features. But, as it reaches 100%, excitement turns to frustration—it's stuck. The Windows Update bar hasn't moved in what feels like forever. Before you throw your hands up in worry, let's tackle this issue together. Here’s a straightforward guide on how to fix a Windows Update that's stuck at 100%.
1. Exercise Patience
First things first, patience is key. Sometimes, the update might seem stuck, but it's actually doing a lot of work in the background. This is especially true if it's a major update. Give it a little more time, maybe even a couple of hours, before you start troubleshooting.
2. Restart Your Computer
If patience doesn't pay off, try the oldest trick in the book – restarting your computer. A simple reboot can sometimes nudge the update process back into motion. Press and hold the power button until your computer shuts down, then turn it back on. This might kickstart the completion of the update process.
3. Run the Troubleshooter
Windows comes with built-in troubleshooters designed to fix common problems, including those related to updates. Here’s how to run the Windows Update troubleshooter:
- Open the Start Menu and go to Settings.
- Click on Update & Security, then head over to Troubleshoot.
- Find and select Windows Update, then click on Run the troubleshooter.
The tool will attempt to identify and fix any issues automatically. Follow any on-screen instructions if prompted.
4. Check Your Internet Connection
A stable internet connection is crucial for updates. If your connection is unstable or lost, it might explain why the update process seems stuck. Make sure your Wi-Fi is connected, or if you’re using an ethernet cable, ensure it’s not loose.
5. Free Up Space
Lack of storage space can also be a culprit. Windows Updates need adequate room to download and install. Here’s how to free up some space:
- Open the Start Menu and go to Settings.
- Click on System, then head over to Storage.
- Here, you can see how space is being used and get recommendations on what to clean up.
6. Use the Command Prompt
For those comfortable with a more hands-on approach, the Command Prompt can come in handy. Here’s how:
- Type "cmd" in the Start Menu, right-click on Command Prompt, and select Run as administrator.
- Stop the Windows Update services by typing
net stop wuauservand pressing Enter. - Then type
net stop bitsand press Enter. - Next, delete the qmgr*.dat files by typing
Del "%ALLUSERSPROFILE%\Application Data\Microsoft\Network\Downloader\*.*"and hitting Enter.
After doing this, restart the services you stopped by typing:
net start wuauservnet start bits
Finally, restart your computer.
7. Perform a System Restore
If you had a restore point created before the update, you could return your computer to that state. Note that this might remove some recently installed apps and drivers.
- Open the Start Menu, type “Create a restore point,” and press Enter.
- In the System Properties window, click on System Restore.
- Follow the on-screen instructions to choose a restore point and start the restore process.
8. Reset Your PC
When all else fails, resetting your PC might be the last resort. This option refreshes Windows but gives you the choice to keep your files.
- Open the Start Menu and go to Settings.
- Click on Update & Security and then Recovery.
- Under Reset this PC, click on Get started and follow the instructions.
Final Words
A Windows Update stuck at 100% can test your patience, but more often than not, the problem can be resolved with the above methods. Remember, preventing such issues starts with regular maintenance: keep your system clean, your files organized, and always ensure you have enough free space. If you're ever in doubt, remember that there's a whole community out there ready to help. Keep these tips in mind, and you'll be prepared to tackle a stuck update head-on.