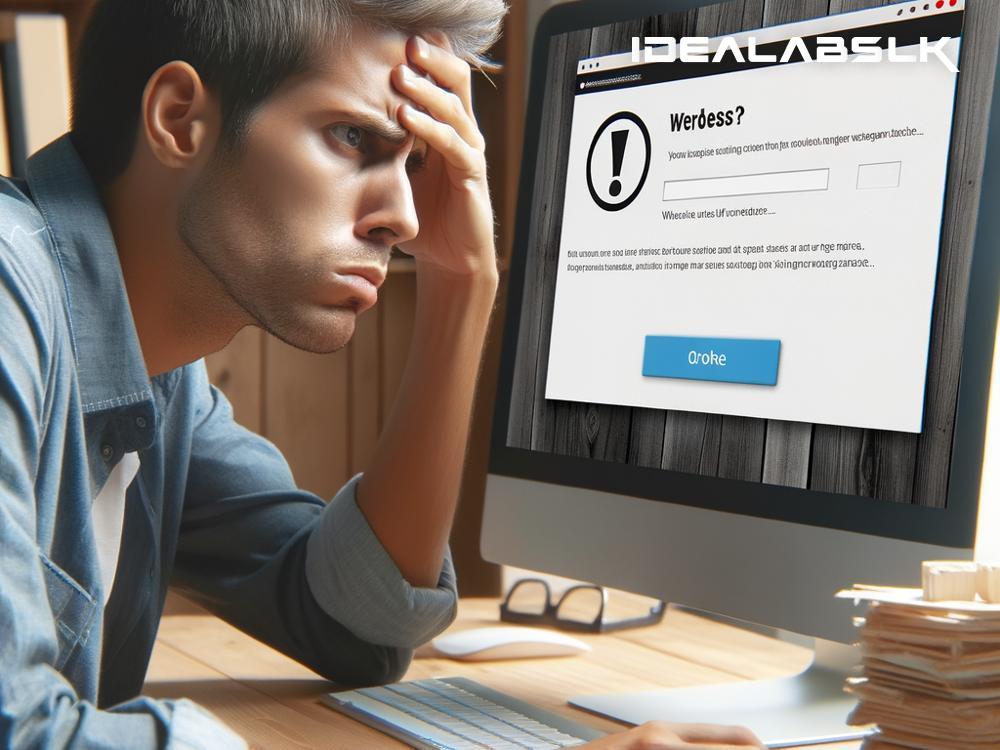How to Fix 'WordPress Site Keeps Crashing' – A Step-by-Step Guide
If you're a website owner, a crashing WordPress site can feel like a nightmare. Whether your site is a bustling online store, a hub for your personal blog, or a portfolio showcasing your work, uptime is critical. Fortunately, WordPress is a robust platform, and most issues causing your site to crash are solvable with some troubleshooting. Let's dive into how you can get your website up and running again.
Understand the Cause
First things first, understanding the root cause can significantly streamline the fixing process. WordPress sites can crash due to numerous reasons such as plugin conflicts, theme errors, exceeded resource limits, or even hosting issues. Identifying the culprit is half the battle won.
Step 1: Check Your Hosting Server
Before you slide into panic mode, check if your hosting service is up and running. Sometimes, the problem isn't with your WordPress site but rather with the server hosting it. Most hosting providers offer a status page or support helpline. Utilize these resources to confirm if there are ongoing issues with your hosting.
Step 2: Deactivate All Plugins
Plugins are fantastic for adding functionality to your WordPress site, but they can also be the source of instability. To test if a plugin is the cause of the crash, you'll need to deactivate all your plugins. You can do this by accessing your site's backend via an FTP client like FileZilla and renaming the plugins folder (found in wp-content/plugins) to something like plugins_old. This deactivates all plugins at once. If your site springs back to life, reactivate each plugin one by one until you pinpoint the problematic plugin.
Step 3: Switch to a Default Theme
If deactivating plugins doesn’t resolve the issue, your theme might be at fault. Some themes, especially those not updated regularly, can conflict with WordPress updates. Switch to a default WordPress theme by accessing your site via FTP, navigating to wp-content/themes, and renaming your current theme's folder. WordPress will automatically revert to a default theme. If this fixes the problem, consider choosing a different theme or reaching out to the theme's developer for assistance.
Step 4: Increase Memory Limit
A lack of sufficient memory can cause your WordPress site to behave unpredictably. Increasing the PHP memory limit is another troubleshooting step you can take. Access your site via FTP and locate the wp-config.php file in the root directory. Right-click and select "View/Edit". Add the following line of code inside the main PHP tags: define( 'WP_MEMORY_LIMIT', '256M' );. Save your changes and see if the problem is resolved.
Step 5: Check for PHP Version Compatibility
Older PHP versions can lead to compatibility issues resulting in your site crashing. Check which PHP version your website is using through the hosting control panel and consider upgrading to a more recent, stable version. Most WordPress hosting providers offer an easy way to update PHP versions.
Step 6: Repair the Database
If your site is still unresponsive, a corrupted database might be the cause. You can repair your WordPress database by accessing your wp-config.php file via FTP, and just before the line that says, "That's all, stop editing! Happy blogging", add the following line: define('WP_ALLOW_REPAIR', true);. After saving the changes, go to http://yourwebsite.com/wp-admin/maint/repair.php to access the database repair page. Follow the prompts to repair and optimize your database.
Conclusion
A WordPress site crashing can disrupt your online presence, but it's not the end of the world. By following these steps, you're equipped to diagnose and resolve most issues causing crashes. If your site is still down after these troubleshooting steps, it might be time to reach out to your hosting provider's support team or consult a professional WordPress developer for assistance. Remember, regular backups and updates can prevent many of these problems, so make maintenance a routine task. Stay calm, and happy troubleshooting!