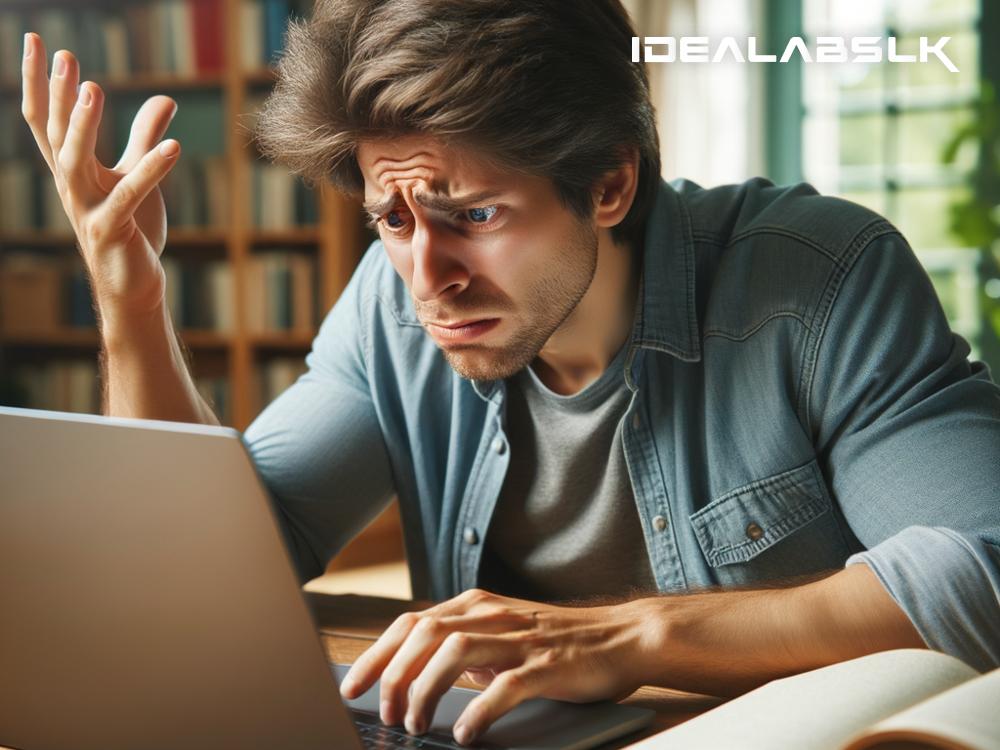Title: Solve the Annoying ‘Zoom App Keeps Logging Out’ Issue with These Easy Steps
If you’ve been using Zoom for work, school, or social gatherings, you’re probably aware of its convenience and how it’s become a staple in our daily digital interactions. However, it’s not without its quirks and occasional frustrations. One such issue that some users face is the Zoom app unexpectedly logging them out. This trouble can disrupt meetings, presentations, or any virtual get-together, causing unnecessary stress and frustration. But worry not! We’ve compiled some straightforward solutions to help you fix this issue and ensure your Zoom experience is smooth sailing.
1. Check Your Internet Connection
The cornerstone of a stable Zoom session is a reliable internet connection. If your Zoom app keeps logging you out, the first thing to check is your internet. Weak or unstable connections could lead Zoom to disconnect frequently. To ensure your connection isn’t the culprit:
- Test your internet speed using online tools.
- Reset your router or switch to a wired connection if you’re currently using WiFi.
- Move closer to your WiFi router to get a stronger signal.
2. Update Your Zoom App
Using an outdated version of any app can lead to issues, and Zoom is no different. Developers frequently release updates to fix bugs and improve performance. If your app is not up to date, it might be why you're experiencing logging out issues. Here’s how you can update your Zoom:
- For mobile users, visit your app store (Google Play Store or Apple App Store) and check if any updates are available.
- Desktop users can check for updates by opening Zoom, clicking on their profile picture, and selecting "Check for updates."
3. Log Out from Other Devices
Zoom might log you out from one device if it detects that you’re logged in on multiple devices. To prevent this from happening, make sure you’re logged out from other devices that you’ve previously used to access Zoom. After logging out from other devices, try using Zoom again on your preferred device.
4. Reinstall the Zoom App
Sometimes, a fresh start is all you need. Uninstalling and then reinstalling the Zoom app can help clear out any temporary glitches or corrupted files that might be causing the app to malfunction. Whether you’re on mobile or desktop, simply uninstall Zoom, download the latest version from the official website or your app store, and reinstall it.
5. Examine Your Device’s Date and Time Settings
Incorrect date and time settings on your device can create various issues with apps that rely on real-time data, like Zoom. Ensure your device’s date and time are set to update automatically. This can usually be found in the settings menu under "Date & Time." Activating the “Set Automatically” option will ensure that your device’s time is always accurate, eliminating any potential issues with Zoom.
6. Clear Cache and Data (for Mobile Users)
For mobile users, accumulated cache and data might interfere with app performance, causing unexpected logouts. Clearing cache and data can provide a clean slate for the app to operate. Here’s how:
- Go to “Settings” on your phone.
- Find “Apps” or “Application Manager” and locate the Zoom app.
- Tap on “Storage” and then on “Clear Cache” and “Clear Data.”
Remember, clearing data will log you out and might delete stored information, so ensure you know your login details before proceeding.
7. Check for Conflicting Software
Other software on your device, such as antivirus programs or other video conferencing tools, might conflict with Zoom, causing it to malfunction. Consider temporarily disabling other software to check if there’s an improvement. If Zoom works fine without the other software running, you might need to adjust settings or contact the software’s support for a solution that allows both programs to work simultaneously on your device.
Conclusion
Having the Zoom app continuously log you out can be a jarring experience, especially during critical times. However, by following these troubleshooting steps, you can likely identify and fix the issue at hand. Remember to keep your Zoom app and your device’s software up to date to avoid future problems. If you’ve tried all these steps and are still experiencing issues, it might be time to contact Zoom’s support for further assistance. With a little patience and some tech savvy, you’ll have your Zoom meetings running smoothly again in no time!