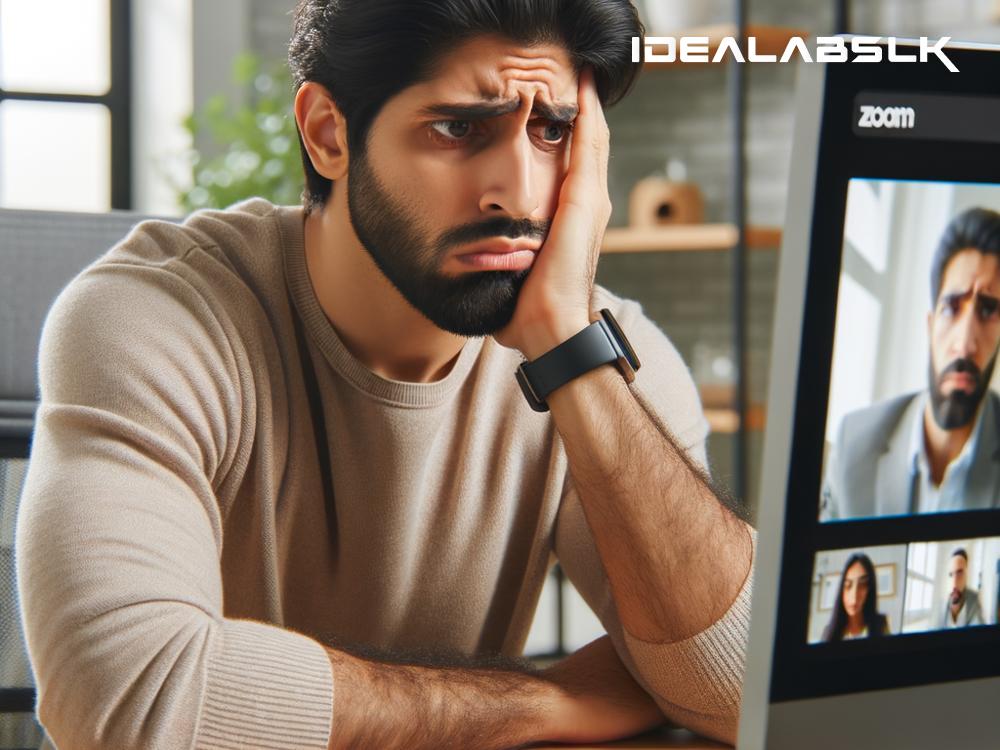How to Fix 'Zoom Audio Not Syncing with Video': A Simple Guide
Have you ever been in a Zoom call where the person speaking looks like a poorly dubbed movie character? Their words don't match up with their mouth movements, making it hard to focus and follow the conversation. This pesky problem is all too common, but thankfully, it's fixable. In this guide, we'll walk you through several simple steps to get your Zoom audio and video back in sync.
1. Check Your Internet Connection
The root of most Zoom synchronization issues is a shaky internet connection. Video calls require a fair amount of bandwidth, and if your internet is not up to speed, you might experience delays. Here's how you can minimize this issue:
- Close Unused Applications: Running multiple applications can slow down your internet. Close any programs or browser tabs that you don't need during your call.
- Use Wired Connections: If possible, use a wired Ethernet connection instead of Wi-Fi. Wired connections are generally more stable and faster.
- Upgrade Your Plan: Sometimes, your current internet plan might not meet your needs, especially if you're sharing bandwidth with others. Consider upgrading to a faster plan.
2. Adjust Your Zoom Settings
Zoom offers several settings that can improve call quality and might help sync your audio and video.
- Enable Original Sound: Go to your Zoom settings, find the 'Audio' tab, and check 'Show in-meeting option to "Enable Original Sound" from microphone'. This setting bypasses Zoom's noise reduction features, which can sometimes process the audio slower than the video.
- Disable HD Video: High-definition video requires more bandwidth. Disabling it can ease the load on your connection and potentially sync your audio and video better. In the 'Video' tab of the Zoom settings, uncheck 'Enable HD'.
3. Update Your Drivers and Zoom
Outdated drivers, especially audio and video (graphics) drivers, can lead to synchronization problems. Ensure your drivers are up to date by visiting the manufacturer's website of your audio and video cards. Similarly, running an outdated version of Zoom can cause issues. Always update Zoom to its latest version, which you can do directly from the Zoom desktop client by checking for updates in the settings menu.
4. Use External Microphone and Camera
Sometimes, the built-in microphone and camera in laptops are not the best quality and can contribute to syncing issues. Using an external microphone and camera can not only enhance your audio and video quality but also help in keeping them in sync. There are affordable options available that can make a significant difference.
5. Monitor CPU Usage
High CPU usage can slow down your computer's processing power, affecting how Zoom operates. Before or during a call, check your computer's CPU usage through the Task Manager (Windows) or Activity Monitor (Mac). Close any high-usage applications you don't need to free up resources.
6. Rejoin the Meeting
If you've tried everything and the problem persists, leave the meeting and rejoin. Sometimes, a simple reconnection can fix the issue. It's like turning it off and on again - a surprisingly effective strategy.
7. Contact Your ISP
If you consistently have internet-related issues that affect not only Zoom but other applications as well, it might be time to contact your Internet Service Provider (ISP). There could be some underlying issues with your connection that only they can resolve.
8. Try a Different Device
To isolate the problem, try joining a Zoom call from a different device. If the issue doesn't occur on the second device, the problem might lie with the original device's hardware or settings.
In Conclusion
Audio and video synchronization issues on Zoom can range from mildly annoying to disruptive, but they're usually fixable with a few tweaks to your setup or settings. Begin with the simplest solutions, like checking your internet connection and adjusting Zoom's settings, before moving on to more in-depth troubleshooting. Remember, a good video call experience relies on both stable internet and decent hardware. By taking steps to ensure both are in good condition, you'll significantly reduce the chances of experiencing these synchronization issues in the future.
We hope this guide helps you get back to seamless, synchronized Zoom calls. Happy Zooming!