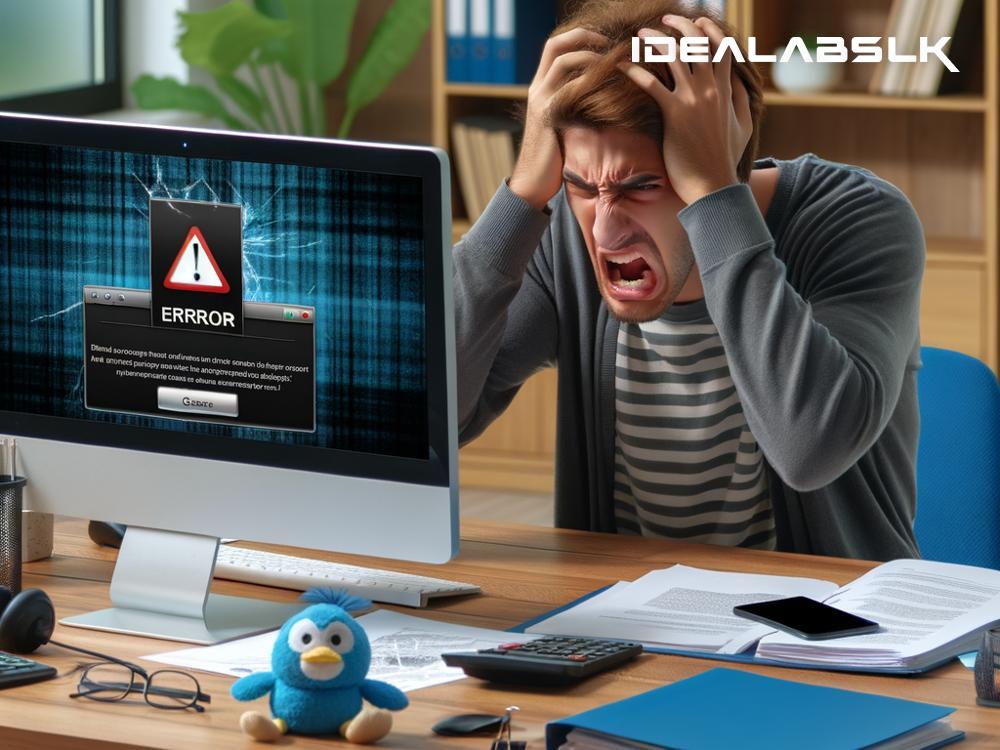How to Fix 'Zoom Not Connecting to Meetings'
Are you experiencing issues with Zoom not letting you join meetings? It can be frustrating, especially when you're trying to connect for work or catch up with friends and family. Zoom has become an essential tool for video conferencing, enabling millions worldwide to communicate remotely. However, sometimes technical glitches can prevent you from connecting to your meetings. Don't worry; there are several simple steps you can take to troubleshoot and resolve this issue. Let's dive into how you can fix the 'Zoom not connecting to meetings' problem.
1. Check Your Internet Connection
The first step is to check your internet connection. A weak or unstable internet connection is often the root cause of Zoom not being able to connect to meetings. Try loading a webpage or streaming a video to see if your internet is working. If you're experiencing issues, try resetting your router or moving closer to it for a stronger signal. Alternatively, consider connecting to a different Wi-Fi network or using a wired connection for a more stable connection.
2. Update Zoom
Outdated Zoom software can lead to connection issues and other problems. Make sure you're using the latest version of Zoom by checking for updates. You can do this by opening Zoom, navigating to your profile, and selecting "Check for Updates". Updating to the latest version can resolve many common issues, including connection problems.
3. Check Zoom's Server Status
Sometimes, the problem might not be on your end. Zoom's servers can occasionally experience downtime, affecting your ability to connect to meetings. Check Zoom's service status page or social media channels to see if there are any reported outages or maintenance activities. If there's a known issue, waiting until it's resolved is your best bet.
4. Disable VPN
If you're using a Virtual Private Network (VPN), it might interfere with your connection to Zoom. VPNs can slow down your internet connection or block Zoom's servers, preventing you from joining meetings. Try disabling your VPN temporarily to see if that resolves the issue.
5. Allow Zoom Through Firewall or Antivirus
Your computer's firewall or antivirus software can sometimes mistakenly block Zoom from connecting to the internet. Check your firewall or antivirus settings to ensure Zoom is allowed through. You might need to add Zoom as an exception in your security software's settings.
6. Restart Your Computer
It might sound simple, but restarting your computer can fix a multitude of issues, including Zoom connection problems. Restarting clears your computer's memory and stops any processes that could be interfering with Zoom.
7. Check Audio and Video Settings
If you can connect to a meeting but can't hear anyone or they can't hear you, or if your video isn't working, check your audio and video settings in Zoom. Ensure your microphone, speakers, and camera are correctly selected and not muted. You might also need to adjust your system's privacy settings to allow Zoom access to your microphone and camera.
Tips for Preventing Future Issues
To minimize the chances of experiencing connection issues with Zoom in the future, consider the following tips:
- Regularly Update Zoom: As mentioned, using the latest version of Zoom can prevent many issues, so make it a habit to check for and install updates regularly.
- Invest in a Reliable Internet Connection: If possible, opt for a higher-speed internet plan or improve your Wi-Fi setup to ensure a stable connection.
- Use a Wired Connection for Important Meetings: When you have an important meeting, using a wired connection can provide a more stable and reliable connection than Wi-Fi.
- Test Your Setup in Advance: Before joining a crucial meeting, test your camera, microphone, and internet connection by joining a test meeting on Zoom.
In conclusion, facing issues with Zoom not connecting to meetings can be annoying, but it's often solvable with some basic troubleshooting steps. By checking your internet connection, ensuring your Zoom and device software are up to date, and making a few adjustments, you can often quickly get back to seamless video conferencing. Remember, technology isn't perfect, so patience and a bit of tinkering can go a long way in resolving these types of issues.