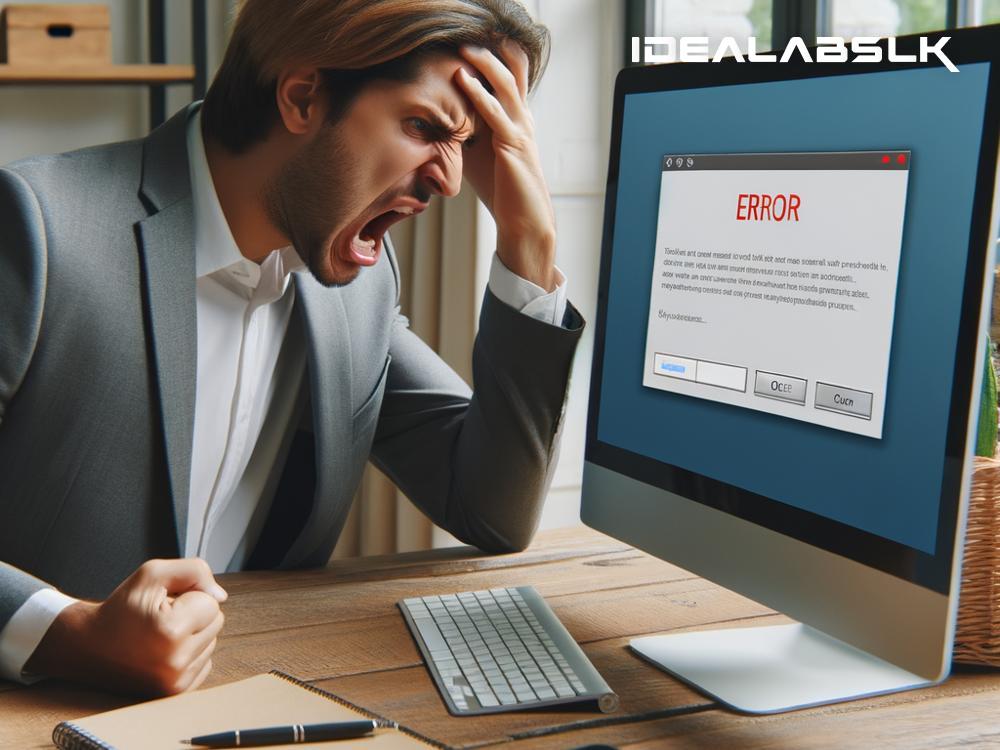How to Fix 'Zoom Unable to Join Meeting': Your Simple Guide
Are you planning to join a Zoom meeting for work, school, or a casual catch-up with friends but keep running into the annoying "Unable to Join Meeting" message? Sigh, we know the frustration all too well. But don't worry; you're not alone, and more importantly, there are several straightforward fixes you can try to get back on track. Let me guide you through the simple steps to troubleshoot this pesky problem and get you into your Zoom meetings in no time.
1. Check Your Internet Connection
First things first, a shaky or unreliable internet connection is often the root cause of your inability to join a Zoom meeting. So, let's do a quick check:
- If you're on Wi-Fi, try moving closer to your router or, better yet, switch to a wired connection if possible.
- Run a quick internet speed test online to see if your connection is stable and fast enough for a video call (Zoom recommends 1.5 to 3.0 Mbps for group video meetings).
- If your connectivity is the issue, restarting your router might just do the trick. Give it a minute or two before trying to join the meeting again.
2. Verify the Meeting ID and Password
It might seem obvious, but a simple typing error in the meeting ID or password can prevent you from joining a Zoom meeting. Double-check the details with the meeting host to ensure they're correct. Also, ensure the meeting hasn't been rescheduled or canceled.
3. Update Your Zoom Application
Running an outdated version of Zoom can lead to various glitches, including joining issues. Here's how to quickly update your Zoom:
- Open the Zoom app on your device.
- For desktop users, click on your profile symbol and then select 'Check for Updates'. On mobile devices, visit your app store and check if any updates are available.
- Install any available updates and try joining the meeting again.
4. Disable VPN
If you're using a VPN (Virtual Private Network) to access the internet, it might interfere with Zoom's ability to connect to its servers. Disabling your VPN temporarily can resolve this issue:
- Turn off the VPN from its app or your device settings.
- Try joining the Zoom meeting again once your device is connected directly to the internet without the VPN.
5. Allow Zoom Through Firewall
Sometimes, your computer's firewall settings might restrict Zoom's connectivity. You'll need to check and allow Zoom through your firewall by following these steps:
- Go to your computer's control panel or system preferences.
- Locate and open your firewall settings.
- Find the option to allow an app through the firewall and select Zoom from the list of applications.
- Save your changes and attempt to join your meeting once more.
6. Restart Your Device
When in doubt, turn it off and on again. This age-old tech advice often works wonders. A simple restart can clear temporary glitches and give you a fresh start. So go ahead, restart your computer or smartphone, and then try joining your Zoom meeting again.
7. Contact Zoom Support
If you've tried all the above steps and still can't join a Zoom meeting, it might be time to seek help from the experts. Reach out to Zoom's support team through their website. They're experienced in troubleshooting all sorts of issues and can guide you through more technical fixes if necessary.
Wrapping Up
Encountering issues when trying to join a Zoom meeting can be frustrating, especially when it's for something important. However, by following the simple troubleshooting steps outlined in this guide, you'll increase your chances of swiftly resolving the issue. Remember to check your internet connection, verify meeting details, update your app, disable VPNs, allow Zoom through your firewall, and when all else fails, don't hesitate to restart your device or contact Zoom's support team.
Zoom has become an integral part of how we communicate, and being unable to join a meeting can feel like a big setback. But with a little patience and some troubleshooting, you'll be back to video chatting, sharing screens, and virtual hand-raising in no time. Happy Zooming!