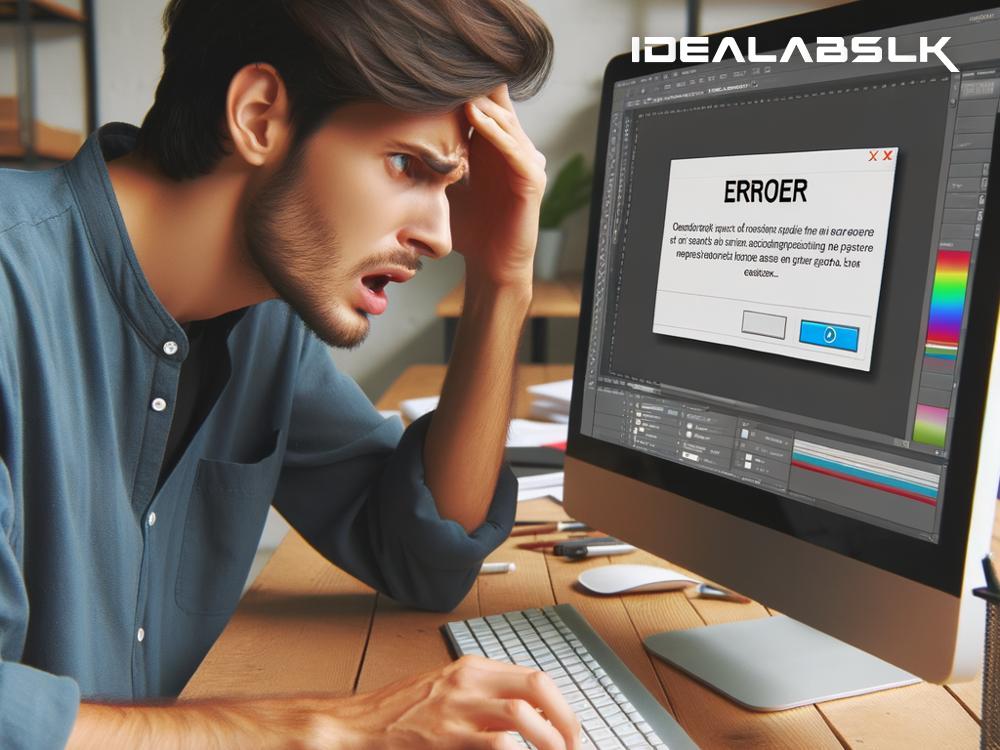How to Fix 'Adobe Photoshop Filters Not Showing' Issue
Adobe Photoshop is the go-to software for many graphic designers, photographers, and digital artists. It's packed with powerful features and filters to help you transform your projects into works of art. However, sometimes users face a pesky problem - certain filters not showing up. This can halt your creative process and be quite frustrating. But fear not! In this blog, we'll guide you through simple steps to resolve this issue and get you back to your creative flow in no time.
1. Confirm Photoshop Version Compatibility
First things first, ensure that your Photoshop version supports the filters you're trying to use. Adobe periodically updates Photoshop and its features, and some older filters may not be compatible with newer versions, or vice versa. Check Adobe's official website or the filter manufacturer's site for compatibility information.
2. Check the Image Mode
One of the most common reasons for filters being grayed out or not showing is working in the wrong image mode. Filters in Photoshop often require the image to be in a specific mode, typically RGB Color and 8 Bits/Channel, to function correctly. Here's how you can check and change your image mode:
- Go to the top menu and select
Image. - Hover over
Mode. - Check if
RGB Colorand8 Bits/Channelare selected. If not, select them.
3. Unlock the Background Layer
Many filters won't work if you're trying to apply them to a locked background layer. To unlock the layer:
- Go to the
Layerspanel. - Find the layer named "Background" with a lock icon.
- Double-click the layer to open the
New Layerdialog box. - Click
OKto unlock the layer, turning it into an editable layer titled "Layer 0".
4. Depth and Bit Rate Check
Some filters require the image to not only be in RGB mode but also at a certain depth and bit rate. Here's how to adjust these settings:
- For depth, go to
Image>Modeand ensure it's set to 8 bits/channel for the broadest compatibility. - If your problem persists, also check if your document is set to 16 or 32 bits/channel, which can limit the availability of certain filters. Switch to 8 bits/channel if necessary.
5. Manage Layers
Check if the layer you're working on is not a smart object or if it is, that the filter you're attempting to use supports smart objects. If the filter doesn't support smart objects, you’ll need to rasterize the layer:
- Right-click on the layer.
- Choose
Rasterize Layerfrom the context menu.
Note: This action is irreversible, so consider duplicating the layer before rasterizing.
6. Scratch Disks Full?
Photoshop uses your hard drive as a temporary "scratch disk" when processing large amounts of data like those used in filters. If Photoshop alerts you that your scratch disk is full, it may prevent filters from being available. Clear some space on your drive or set a different drive as your scratch disk in Photoshop Preferences > Scratch Disks.
7. Reset Photoshop Preferences
Sometimes, the problem can stem from corrupted Photoshop preferences. Resetting Photoshop preferences can resolve unexpected behavior like missing filters:
- Press and hold
Alt+Control+Shift(Windows) orOption+Command+Shift(Mac) as you start Photoshop. You'll be prompted to delete the current settings. - Click
Yesto reset the preferences.
8. Update or Reinstall
If none of the above solutions work, the issue might lie with Photoshop itself. Ensure your Photoshop is updated to the latest version through the Adobe Creative Cloud app. If the problem persists, consider reinstalling Photoshop. Sometimes, a fresh install is all it takes to fix a plethora of issues.
Conclusion
Missing filters in Adobe Photoshop can be a roadblock in your creative projects, but they're usually fixable with a few simple steps. Start by checking the image mode and compatibility, ensuring layers are unlocked and in a suitable format, freeing up scratch disk space, and adjusting preferences as needed. Updating or reinstalling Photoshop should be your last resort. With these solutions, you're well on your way to getting back to your artistic endeavors with all your favorite filters at your disposal. Remember, trial and error can often lead to discovering new fixes and enhancing your overall Photoshop expertise. Happy editing!