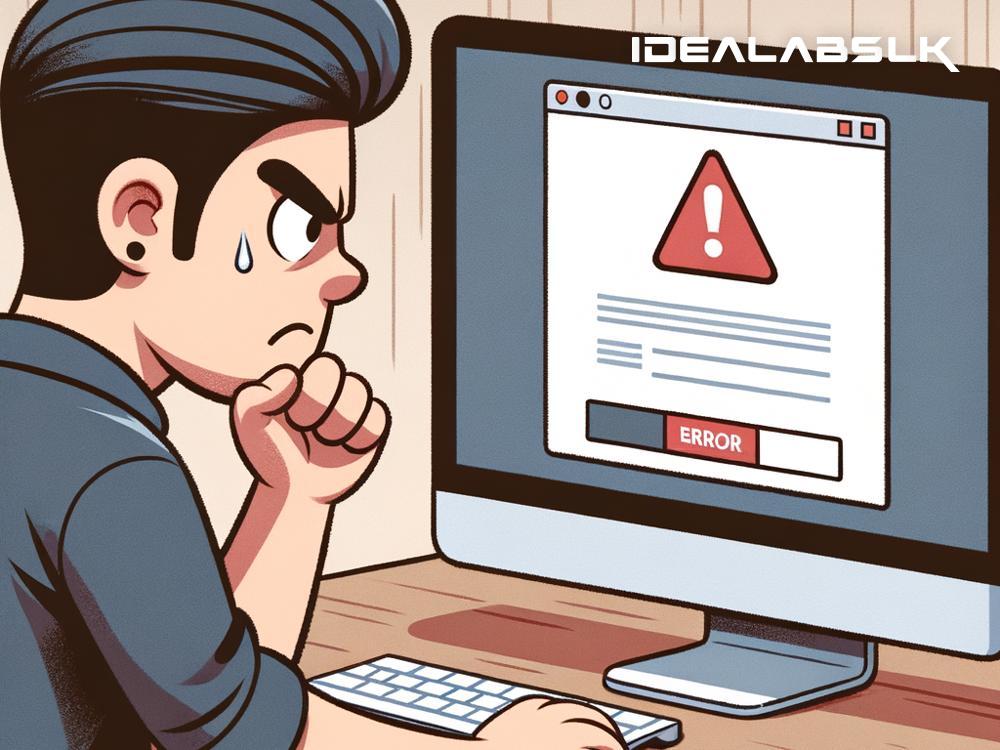How to Resolve 'Adobe Reader Not Opening PDFs'
Adobe Reader, a flagship PDF viewer from Adobe, is a staple on many computers worldwide. It's designed to allow users to read, print, and manage PDF files with ease. However, like any software, it's not immune to issues. A common problem that users face is Adobe Reader not opening PDFs. This obstacle can bring your productivity to a halt, whether you're trying to access vital work documents or read an eBook. Thankfully, resolving this issue isn't as complex as it might seem. Here are some effective strategies to get your Adobe Reader functioning properly again.
1. Update Adobe Reader
Outdated software is a common culprit for malfunction. Developers continuously release updates to enhance functionality and patch vulnerabilities. If your Adobe Reader isn't opening PDFs, check if you're running the latest version. Updating Adobe Reader is simple:
- Open Adobe Reader.
- Go to Help > Check for Updates.
- If there's an update available, follow the prompts to install it.
- Once updated, try opening a PDF to see if the issue is resolved.
2. Repair Adobe Reader Installation
Sometimes, the Adobe Reader installation can become corrupted, leading to issues. Adobe incorporates an in-built repair tool to fix such problems without needing a complete reinstallation. Here's how to use it:
- Open Adobe Reader.
- Navigate to Help > Repair Installation.
- Click 'Yes' to confirm the repair.
- Once the process is complete, try opening a PDF file again.
3. Change the Default PDF Viewer
Your computer might have multiple programs that can open PDF files, and sometimes, the default PDF viewer gets switched to another program. This can cause Adobe Reader to malfunction when opening PDFs:
- Right-click on any PDF file on your computer.
- Choose 'Open with' and then 'Choose another app'.
- Select Adobe Reader from the list. If it's not there, click 'More apps' to find it.
- Ensure you check the box that says 'Always use this app to open .pdf files.'
- Click 'OK'.
4. Disable Protected Mode
Adobe Reader's Protected Mode adds an extra layer of security by limiting what actions PDFs can perform. However, it can sometimes interfere with the software’s ability to open PDFs:
- Open Adobe Reader.
- Go to Edit > Preferences.
- Under 'Security (Enhanced)', uncheck 'Enable Protected Mode at startup'.
- Click 'Yes' on the warning prompt and then 'OK' to save changes.
- Restart Adobe Reader and try opening a PDF to see if the issue is fixed.
5. Check the PDF File
In some cases, the problem might not be with Adobe Reader but with the PDF file itself. The file could be corrupted or not a PDF at all. Try opening a different PDF file with Adobe Reader. If other files open without issues, the original PDF file might be the problem.
6. Reinstall Adobe Reader
If none of the above solutions work, there might be a deeper issue with your Adobe Reader installation. In such cases, the best course of action is to reinstall the software:
- Uninstall Adobe Reader from your computer.
- Go to the official Adobe website and download the latest version of Adobe Reader.
- Install the software following the on-screen instructions.
- After installation, try opening a PDF to check if the issue is resolved.
Conclusion
Adobe Reader not opening PDFs can be a frustrating problem, but it's usually fixable with a bit of troubleshooting. By following the steps outlined above, you can diagnose and resolve the issue, restoring your access to PDF files. Remember to regularly update the software and check Adobe’s support forums or contact their customer service for further assistance if needed. With these strategies, you'll ensure that Adobe Reader operates smoothly, allowing you to work with PDFs efficiently again.